≡ Головна → Windows → Досвід міграції на SSD накопичувач

Практики використання ssd-накопичувачів до цього дня у мене не було, тому хотілося не тільки збільшити швидкодію дискової підсистеми комп'ютера, але і спробувати наскільки переїзд зі звичайного жорсткого диска буде обтяжливим для простого користувача.
Перше, що потрібно було вибрати, яким найбільш оптимальним способом перенести всю операційну систему (в моєму випадку Windows 7) разом з усіма драйверами, настройками і іншим програмним добром з одного диска на інший.
Трохи "погуглити" стало зрозуміло, що методів міграції кілька. Мені сподобався варіант від компанії "Paragon" вона вже подбала про користувачів побажали здійснити переїзд на ssd накопичувач і створила програму під назвою - Paragon Migrate OS to SSD.
Paragon має хорошу репутацію, в справі створення якісного програмного забезпечення, тому я вирішив використовувати їх програму для перенесення даних. Забігаючи вперед скажу, що обраний метод повністю виправдав всі мої очікування.
Друге питання - це вибір безпосередньо самого диска і його обсягу. Тут я просто попросив поради у свого знайомого і він вказав кілька моделей, які на його погляд є оптимальним рішенням.
У найближчому магазині в наявності виявився Corsair Force 3 SSD 120, який і був придбаний.
Так як місця в системному блоці під ще один диск не виявилося, для копіювання даних ssd диск я підключив по usb кабелю за допомогою спеціального адаптера.

Після того як стали відомі всі чи папки будуть скопійовані і весь чи диск віддамо під систему, натискаємо кнопку - Копіювати і чекаємо закінчення процесу.
Після запуску комп'ютера, операційна система завантажилася, всі файли, папки, програми і драйвери були на своїх місцях. Переїзд на ssd вдався, але я думаю потрібно прояснити деякі особливості пов'язані з експлуатацією дисків ssd.
Також необхідно перевірити чи включений режим TRIM (детально про команду TRIM). Він дозволяє забезпечувати швидку роботу ssd диска тривалий час.
Для того щоб перевірити включена команда TRIM чи ні, необхідно в командному рядку (запускати від імені адміністратора) ввести запит:
«Fsutil behavior query DisableDeleteNotify» - без лапок.
Якщо буде виведено повідомлення - DisableDeleteNotify = 0, команда включена.
Якщо ж - DisableDeleteNotify = 1, вимкнена
При необхідності, включити TRIM можна ввівши в командний рядок:
«Fsutil behavior set disabledeletenotify 0» - без лапок.
Перед перенесенням системи я протестував свій жорсткий диск за допомогою утиліти HD Tune, результат можна побачити на скріншоті
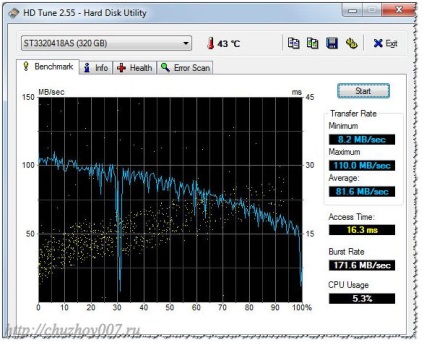
Після «переїзду» я повторив тестування вже для ssd-диска
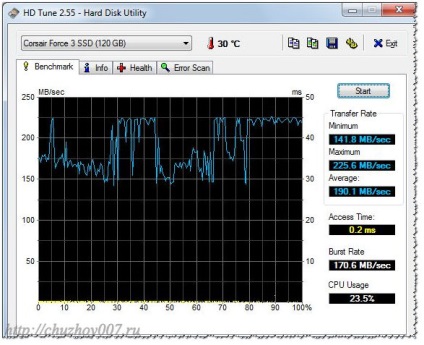
На завершення хочу сказати, поки своїм рішенням замінити, жорсткий диск на ssd я дуже задоволений. Досвід використання ще не великий, але продуктивність при роботі з дисковими операціями збільшилася і помітна так би мовити не озброєним оком.
На завершення пропонуючи подивитися ролик про виробництво дисків ssd: