Звуть мене Віктор Кулачкін, живу в м Кишиневі.
CG для мене є давнім захопленням, найцікавіше, для мене, напрямок - Matchmoving. Ось мені захотілося поділитися отриманими знаннями в цій області, для чого і був написаний цей урок - «Мій будинок - моя студія. для Motion - Capture »
У цьому уроці я хочу розповісти, як можна зробити Motion - Capture, буквально, в домашніх умовах. Для цього буде використана програма від REALVIZ, вона створена саме для Motion - Capture, і називається Movimento. Програма з досить великими можливостями, може працювати з великою кількістю камер, при завантаженні матеріалу ми не утрудняємо себе синхронізацією, установкою параметра Non - rigid Object (motion - capture) це все активно спочатку, а завдяки калібрування камер, наступний трекінг маркерів не складає особливих проблем .
Для цього нам потрібно 15 - 20 шт. кульок для настільного тенісу і 2 камери, звичайно краще 4 або 8, але це вже складно, а знайти 2 камери зовсім не складно, я знімав на аматорські камери Panasonic DX - 100.
Я обійшовся 18 кульками, ось що у мене вийшло, кріпив їх за допомогою липкої стрічки.


Отриманий матеріал імпортуємо в Movimento для початку можна імпортувати невелику частину матеріалу, тому що першим нашим дією буде калібрування камер, це замінює внесення даних про камерах, в даному випадку знадобилося 50 кадрів з 400, вибираємо 25 кадрів в секунду і експортуємо матеріал з обох камер.
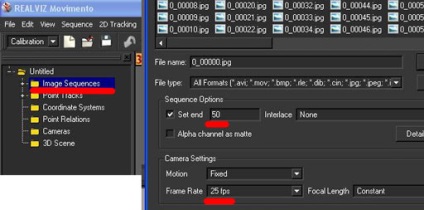
Для зручності розділимо вікно програми на 2 частини, таким чином, ми будемо бачити обидві послідовності кадрів.
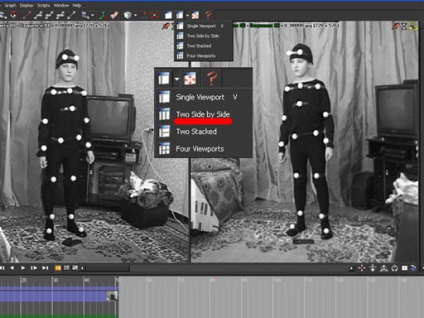
Далі йдемо в панель і знаходимо MotionTracks. калібрування у нас буде саме по руху актора, за замовчуванням в MotionTrack встановлено значення Non Rigid Motion. як раз те, що нам необхідно. Тиснемо праву кнопку і бачимо New Track.
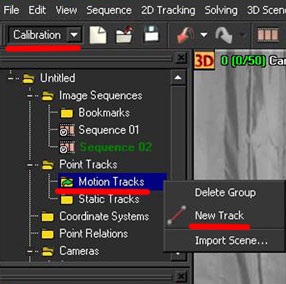
Встановлюємо наш Track на маркер, зручність програми в тому, що при установці Track зуміруєтся зона пошуку і не складає труднощів встановити Track в центр маркера, це видно зліва, потім тиснемо F3 і чекаємо поки пройде трекінг, контролювати його ми так само будемо в збільшеній зоні пошуку Track, що знаходиться праворуч.
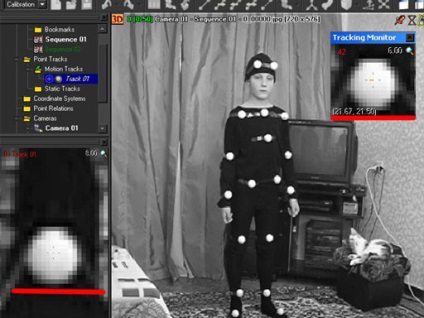
Це необхідно проробити з усіма маркерами і на кожному з нашого матеріалу. Встановлюємо Track зліва, робимо трекінг і той же самий Track встановлюємо на тому ж маркері, але вже справа.
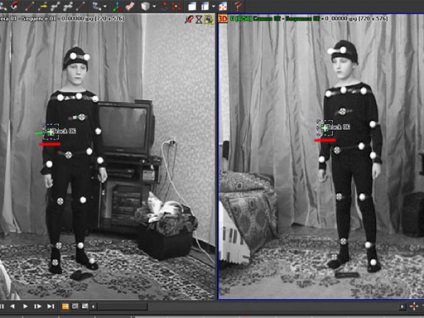
Після того, як виконано трекінг всіх маркерів, саме час натиснути F9.
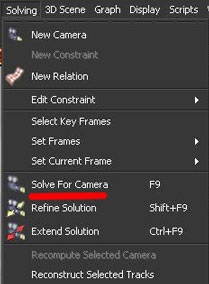
Якщо все пройшло добре, то ми побачимо зелені точки на наших маркерах, кілька жовтих (результат гірше) теж допустимі, а ось червоні говорять про неправильне трекінг. Таким чином, ми відкалібрувати наші камери, півдорозі вже пройдено. Можна перевірити якість калібрування, натиснемо на будь-яку точку в одному з вікон, а в іншому побачимо зелену смугу, яка проходить по центру того ж маркера, тільки з іншої камери.
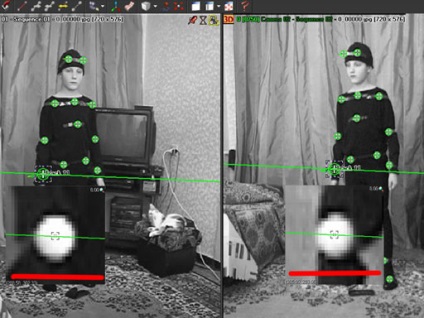
Якщо все пройшло добре, ми можемо експортувати отримані дані. Даємо ім'я файлу і зберігаємо.
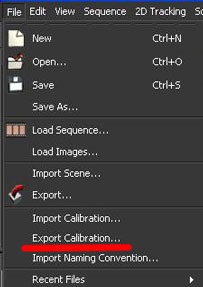
Зроблю відступ, програма Movimento дозволяє зробити автоматичне калібрування, для цього нам знадобиться зняти на наші камери кілька маркерів, я просто прикріпив кульки до палиці. Зняв на камеру, імпортував в програму обидві послідовності (це ми робили під час ручного калібрування) причому вистачає 15 - 20 кадрів.
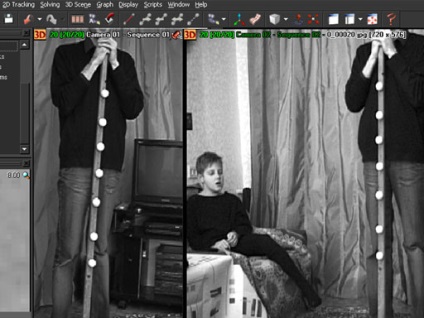
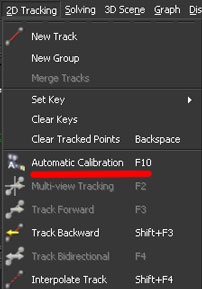
У вікні встановлюємо параметри маркерів, в даному випадку вони білі, тому відзначаємо Bright Blob. а Solve for Camera (F9) теж пройде автоматично.
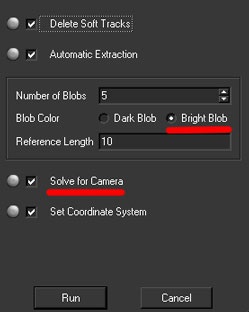
Ну а ось результат автокалибровки, зелена лінія знаходиться в центрі всіх маркерів. На перший погляд автокалібровка простіше, але я не люблю автоматизацію, все що зроблено своєю головою і своїми руками, завжди виходить краще, тому в першу чергу описав ручну калібрування, а автоматичну як доповнення.

Так само отримані дані від автокалибровки, ми експортуємо, як описано вище.
Коли камери відкалібровані і дані експортовані, саме час приступити безпосередньо до Motion - Capture.
Не виходячи з програми, створюємо новий проект File => New і імпортуємо, тільки що збережений файл, це наша калібрування.
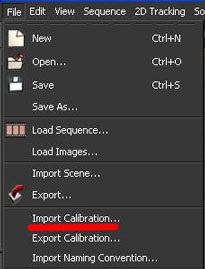
Ми бачимо як вгорі Calibration змінилася на Motion. це і є сама процедура Motion - Capture.
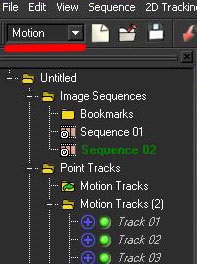
Проробляємо ту ж операцію, що і при ручному калібрування, тиснемо New Track, зверніть увагу, у нас з'явилося 2 групи Motion Tracks, результат калібрування знаходиться в нижній групі, а ось Motion - Capture ми почнемо в іншій групі, та що зверху.
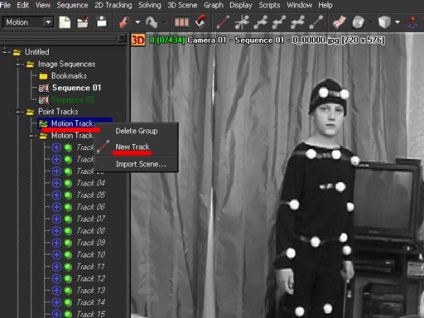
Як тільки Track буде встановлений на маркер в одному з вікон, ми відразу побачимо зелену смугу, що проходить по центру того ж маркера, але в іншому вікні, значить Motion - Capture пройде без помилок, для цього нам і потрібна була калібрування камер.
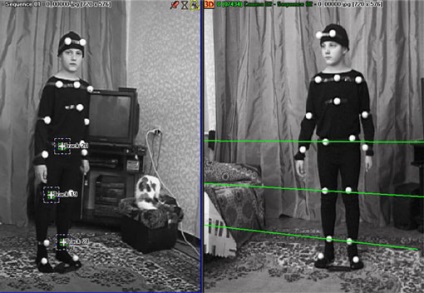
Повторюємо вже знайому операцію, встановлюємо Track на наш маркер, тиснемо F3 і виробляємо трекінг кожного маркера. Але ось один з них вийшов з поля зору камери, тієї, що зліва, при цьому Track може перескочити на сусідній маркер або почне «їздити» по екрану, в пошуках свого маркера. Я навмисно зняв так, що б маркер зник, для того, що б розповісти про вирішення цієї проблеми. Ви можете відразу зняти рух так, що б всі маркери було видно протягом усього часу.
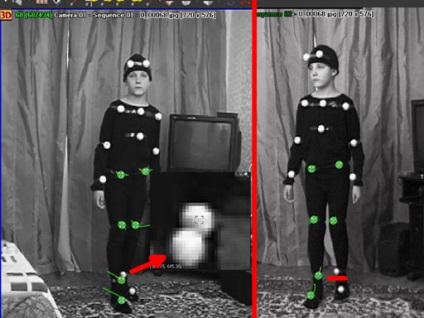
У проблемній зоні необхідно зупинити процес трекінгу, натиснувши Esc, на останньому кадрі, де маркер ще видно, натискаємо на наш Track і встановлюємо йому End, на цьому кадрі він закінчить трекінг, після цього йдемо до кадру, де маркер знову з'являється, натискаємо на нього і наш Track знову встановиться на маркері, потім вибираємо Begin, з цього кадру трекінг продовжиться. Внизу ми бачимо, що смуга трекінгу переривається і поновлюється. Те, що нашого Track не буде в перебігу 5 - 7 кадрів - ніяк не позначиться на якості Motion - Capture, а ось проблем з безладно рухається точкою, ми уникнемо.
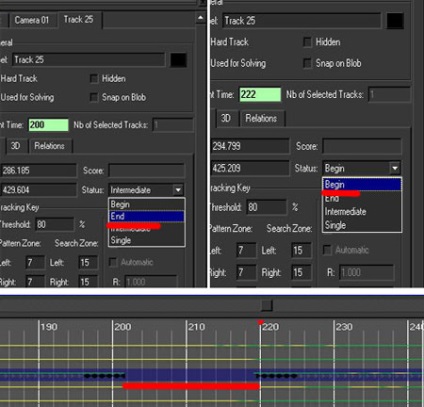
Після того, як буде проведений трекінг всіх маркерів, знову тиснемо F9 і отримуємо 3D дані про рух наших маркерів.
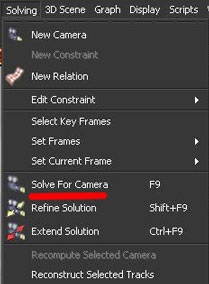
Після цього ми бачимо наші точки зеленого кольору, значить все пройшло відмінно.
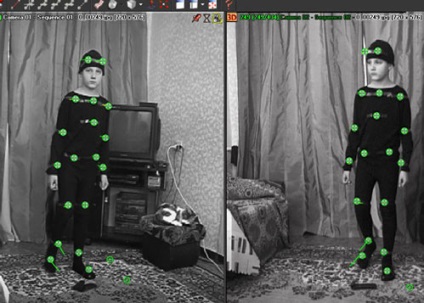
Добре б ще зробити трекінг декількох статичних точок, в даному випадку я не розставляв маркери, а просто знайшов білі точки на підлозі. New Track необхідно створити в Static Tracks. ця група знаходиться прямо під Motion Tracks. Як завжди тиснемо New Track. встановлюємо його на маркер, який знаходиться на підлозі, тиснемо F3 і це теж потрібно зробити як в правому, так і в лівому вікнах і знову тиснемо F9 Відзначається одну зі створених статичних точок і тиснемо Set Ground Plane. це буде наша умовна поверхню.
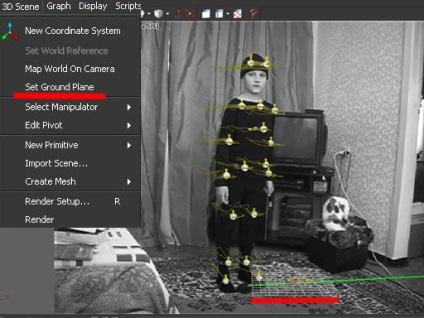
Зараз з'єднаємо наші точки лініями, так буде наочніше виглядати наш результат, створюємо New Relation в групі Point Relation. а праворуч з'являться 2 колонки, одна порожня, а в іншій всі наші Track (и) вибираємо по номерам, послідовність точок і за допомогою стрілочки переносимо їх в порожню колонку, потім у верхній частині ставимо значення Line.

Все, можна експортувати дані Motion - Capture в 3D пакет, я використовував 3D Max, значить і зберігати ми будемо в формат .ms
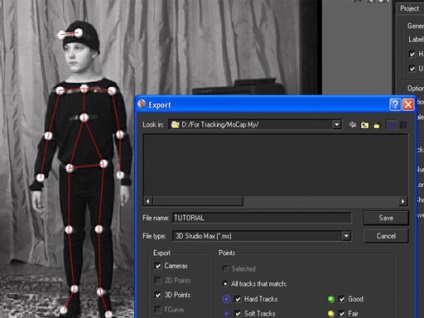
Після цього можна закривати Movimento. попередньо зберігши проект, про всяк випадок.
Запускаємо 3D Max, далі відкриваємо наш скрипт. Бачимо наші точки, якщо запустити Play ми побачимо, як наші точки рухаються.
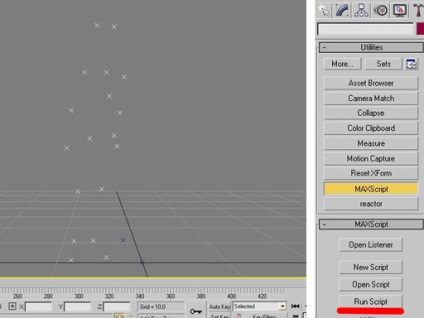
Далі використовуємо отриманий результат на свій розсуд, я не сильний в максі, а вже тим більше в створенні системи Bones, єдине, що мені вдалося з'ясувати, це те, що Spline можна використовувати в якості кісток, я поєднав наші точки Spline застосував модифікатор Spline IK Control, далі Create Helpers, а отримані Helpers просто прив'язав до наших точках. Тепер наші Spline рухаються так само, як і актор.
Ось і все ми отримали те, над чим працювали цілий день.

У наступному уроці буде розказано як зробити Motion - Capture з 4 - х камер, при цьому три камери Fixed, а четверта Free тобто рухається камера. Звичайно ж кількість маркерів (кульок) теж буде набагато більше.
Бажаю успіхів в освоєнні Motion - Capture.
to Дмитро Коротких
Цитую: Ну на рахунок програми ви знаєте це: The Pixel Farm PFTrack, REALVIZ MatchMover Pr, Boujou або Movimento.
Такі заяви можуть геть відбити охоту у початківців пользивателей, а тим часом 2 сучасні вебкамери цілком можуть впоратися з роботою і видати хороший результат (особливо в лицьовій анімації)

Обов'язково має бути наявність Штатівоф особливо якщо захоплення робиться з Міміки особи або Людини.
2) Для костюма Motion Capture можна використовувати: Водолазку, Тріко, Рукавички, Шапку для плавання або що то в цьому роді, а можна купити і звичайну по тонше а потім її розрізати, зрозуміло одяг повинен бути чорного кольору.
3) Маркери можна зробити за допомогою маленьких кульок, наприклад я купив маленькі кульки які вішають на ялинку відповідного розміру і купив фарбу, один балон розпилювальної фарби був білого кольору, а другий балон був для створення глянсової поверхні.
4) Ну на рахунок програми ви знаєте це: The Pixel Farm PFTrack, REALVIZ MatchMover Pr, Boujou або Movimento.
Ну поки на цьому все.

Хочеться відповісти Paul_Winex ось про це:
Можу припустити що воно зняте окремо від актора і потім йде звичайний композинга, але сцена зі зйомками "Я-робот" це не пояснює. Там знято все в один прохід і зеленушок замінили потім на роботів.
Цілком очевидно що це можна зробити з нерухомою камери. Спочатку знімається фон, потім дію персонажів, далі - справа техніки і хромакея. Передбачаю запитання - але камера то рухалася! А відповідь дуже проста - у цих буржуинов є спеціальні крани, які можуть мікрон в мікрон повторювати одну і ту ж проходку хоч цілий день!

Remark спсибо за отзив.Ви абсолютно праві, на 100% .Я скажу більше, може і 100 к / с буде мало, якщо актор буде махати мечем, швидше за все і при 100 к / с буде блур, найкраще такі речі знімати за допомогою (скажімо) VICON, з можливістю зйомки 1000 к / с.Етот урок не замислювався як такий собі еталон, мені просто хотілося розповісти, що може програма і що примітивні руху можна захопити, буквально, в квартіре.Ну а при наявності павільйону і устаткування можна в повної меренасладіться мокап.
Dr.One Треба ж, я тільки що помітив ваше запитання про кота, як я його пропустіл.Скажу так, якщо буде кіт, то може і не вийти нічого, у мене в кадрі КІШКА, а ось КОТ може все зіпсувати.

