
Привіт всім, цей урок пояснить як, зробити пістолет в 3d. Для цього уроку вам потрібно, принаймні основні навички в 3d Studio Max, приступимо!
Крок 1
Почнемо з установки нашого зображення. Зайдіть в Material Editor (кнопка M). виберіть один матеріал, зайдіть в сувій Map, в Diffuse color виберіть карту Bitmap і поставте це зображення. Не забувайте включити кнопку Show Map in the Viewport на панелі вікна Material Editor. Створіть площину (x-0; y-0; z-0) сума сегментів повинна бути така: Width: 1 Length: 1. преминемо цей матеріал до площини (Просто тягнучи матеріал). Виберіть площину і застосуєте до нього модифікатор UVW Mapping, натисніть кнопку Bitmap Fit і виберіть те ж зображення. Налаштуйте розмір площині, не масштабується, просто змінюючи параметри. Тепер перемістіть це в координати x-0; y-0; z-0 ;.

крок 2
Створіть ящик з наступними параметрами: Length segments: 5 Width segments: 2 Height segments: 1. Місце, куди треба поставити ящик, показано на зображенні. Якщо ви хочете щоб ящик був прозорий, натисніть сполучення клавіш Alt-X (при виділеному об'єкті ящик). Натисніть праву кнопку миші на об'єкті ящик і виберіть Convent to. Editable Poly.
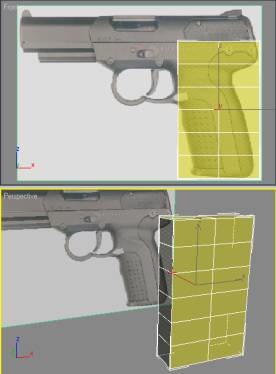
крок 3
Перемістіть вершини так, щоб отримати загальну форму ручки.
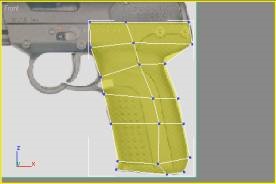
крок 4
Ми повинні зробити ще дві лінії. Просто клацніть на кнопці Cut і проведіть дві лінії. Подібно до того як показано на зображеннях.
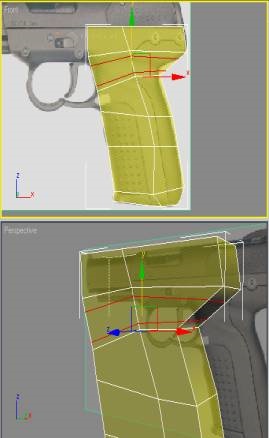
Додайте ще одну лінію (кнопка Cut) між тими двома і починайте регулювати межі (або краю - в цьому місці це не має значення).
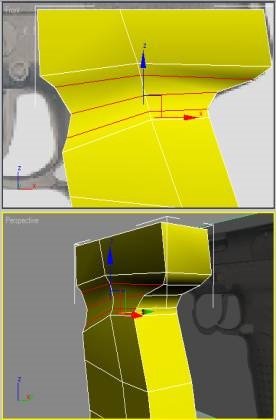
крок 6
Виберіться полігони на зворотному боці і просто видаліть їх. Ми зробимо тільки половину пістолета. а пізніше застосуємо модифікатор Symmetry (Симетрія).
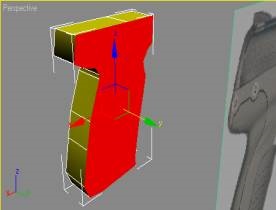
крок 7
Виділіть цей полігон і видавіть його 5 раз (кнопка Extube).

крок 8
Перемістіть вершини так, щоб отримати загальну форму.
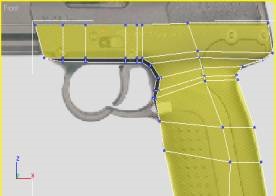
крок 9
Виділіть цей полігон і видавіть його 4 рази.
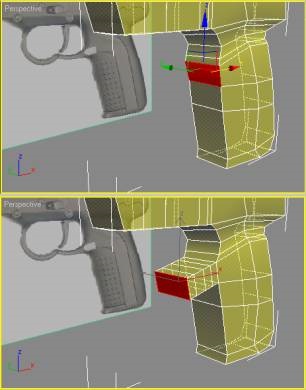
крок 10
Перемістіть вершини як показано на зображенні.
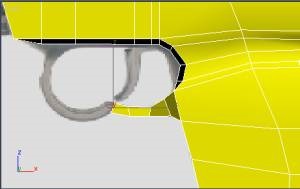
крок 11
Видавіть останній полігон (з попереднього зображення) і зробіть ще два видавлювання, потім проведіть вершини, щоб створити як би "перехід" (показано на зображенні).
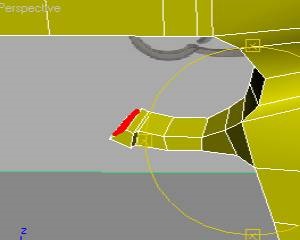
крок 12
Виділіть показаний полігон і зробіть 5 вдавлень.

крок 13
Встановіть вершини по зображенню. потім виділіть полігони як на малюнку і видаліть їх.
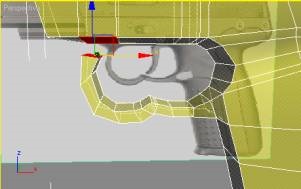
крок 14
Натисніть кнопку Create (коли у вас включений підрівень полігонів). І створіть 3 відсутніх полігону, просто клацаючи межі до їх замикання.
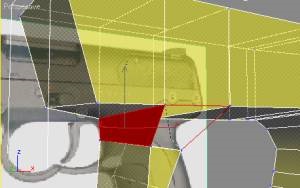
крок 15
На підрівні вершин натисніть кнопку Slice Plane, встановіть його в середині моделі, щоб підвищити детальність.
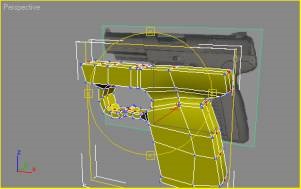
крок 16
Видаліть виделіние полігони. Нам не потрібні полігони на лівій стороні моделі.
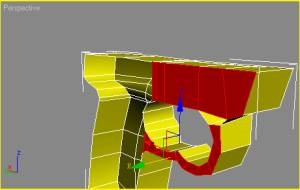
крок 17
Натисніть на кнопку Cut і проведіть лінію як на малюнку, щоб підвищити кількість деталей.
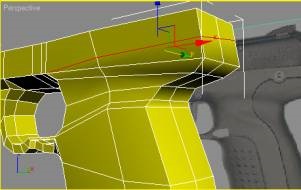
крок 18
Виділіть на вигляді зверху дві лінії граней розташованих на майбутньої осі симетрії і опустіть їх вниз (див. Малюнки). Натисніть кнопку Bevel (для виділеного полігону полігону внизу зображення) і змініть обидва параметри налаштувань Bevel на ваш розсуд (Приблизно так як на малюнку).
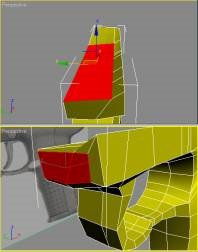
крок 19
Застосуйте модифікатор Symmetry. Якщо модель вийшла дуже товстою, ніж повинна бути. що не масштабується модель. я рекомендую, просто перемістити межі. Скорегуйте модель.

Створіть ящик як на зображенні. Сегменти: Width - 3; Length - 4; Height - 3 (Ви можете створити ящик з будь-якими параметрами, тільки подивіться щоб він підходив до пістолета, дивіться малюнок). Для цієї частини моделі ми не збираємося використовувати модифікатор Symmetry, так як ящик покриває цілий пістолет по ширині і є не симетричним.
крок 21
Перетворіть ящик в Editable poly (Права кнопка миші, Convent to. Editable poly) і перемістіть полігони як показано на малюнку.
(Зігніть краю під образ пістолета)

крок 22
Виділіть полігон і видавіть його (Extrube) відрегулюйте межі і зробіть ще видавлювання. Потім видаліть цей полігон. (Див. Малюнки)
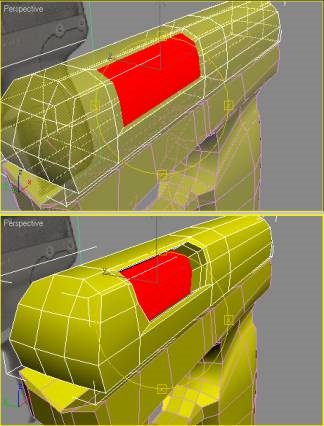
крок 23
Виберіть підрівень "межі". Натисніть на кнопку Cut і додайте кілька ліній на пістолеті. (Дивіться на малюнки) За допомогою них ми створимо важливу деталь. Тепер треба створити її ж на іншій стороні. Не можна застосовувати модифікатор Symmetry, тому що попередня деталь повинна бути тільки з одного боку. Я рекомендую, щоб ви, просто перемістили зображення на іншу сторону моделі, відбили її в іншу сторону і змінили порт виду (з лівого на правого наприклад) .Можливо вийде не повністю ідентично, але це - не проблема. Адже ніхто не збирається їх порівнювати.
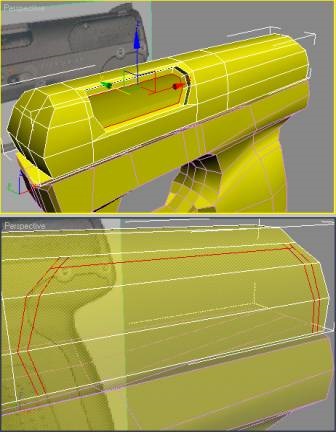
крок 24
Перемістіть створені полігони і межі як на малюнку. Теж саме з іншого боку.
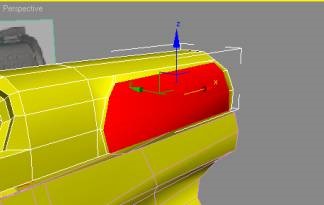
крок 25
Виділіть полігони спереду і видавіть два рази, один - не далеко (см.рисунок), другий - далі, майже до кінця. І видаліть виділені полігони.
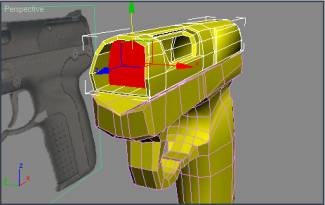
крок 26
Виділіть полігони внизу моделі і видаліть їх.
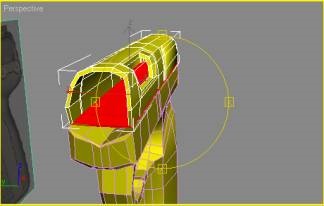
крок 27
Створіть ящик, перетворіть в Editable poly і перемістіть межі приблизно так, як показано на малюнку.

крок 28
Створіть ще один ящик над попереднім і зробіть його, приблизно, такий же формою що на картинці.
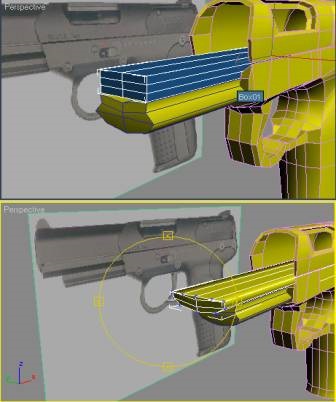
крок 29
Створіть примітив Tube і виріжте половину, оскільки нам потрібно тільки половина. Потім перетворіть в Editable Poly (редагується полігон) і відрегулюйте межі.

крок 30
Створіть сплайн з формою що на зображенні: Я створив зовнішню лінію і коло, потім з'єднав їх разом (кнопка Attach). Потім перетворив в Edit Mesh і їх видавив (кнопка Extrube).
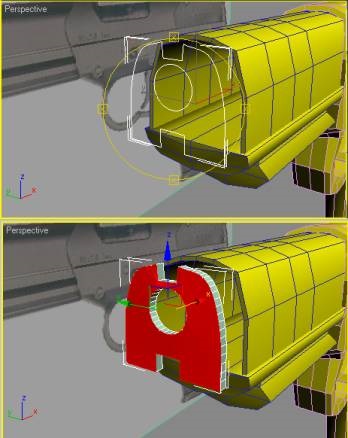
крок 31
Додайте бочку і приціл на верху. Дивіться малюнок.

крок 32
Зробіть видавлювання на місці курка. І трохи вичавіть полігон зображений на малюнку, на місці ручки.

крок 33
Ok.Всё зроблено! Тільки залишилося зробити дрібниці: дві маленькі кнопки (кнопка запобіжника і кнопка, яка виймає магазин). Тепер, нам потрібно підвищити кількість полігонів і їх згладити. Застосуйте модифікатор Tessellate і тільки потім модифікатор Mesh Smooth. Я не збираюся обьеснять текстурирование оскільки є багато консультацій на цю тему.

Модель пістолета зроблена!