Рада 18. Якщо необхідно змінити будь-яку величину для параметричного об'єкта, досить в поле параметра набрати r і число, на яке потрібно змінити значення. Наприклад, якщо набрати r50, то загальне значення зміниться на 50 (було 20 - стане 70).
Рада 19. Якщо встановити курсор в поле лічильника і натиснути клавіші Ctrl + N, то відкриється вікно зі своєрідним калькулятором, в якому можна виконувати прості математичні обчислення, а результат автоматично заносити в поле параметра.
Рада 20. Клацання правою кнопкою миші на стрілках лічильника дозволяє обнулити його. Ця функція зручна, якщо вам необхідно задати нульові значення (наприклад, у вікні трансформацій або повороту).
Рада 21. Якщо під час побудови сплайна вам знадобиться видалити останню вершину або кілька вершин, то зробити це можна, не виходячи з режиму побудови, скориставшись клавішею Backspace.
Рада 22. Використання прив'язок (Snaps) може значно спростити роботу, коли вирівнюються або пересуваються об'єкти або подоб'екти.
Рада 23. Іноді під час трансформації або повороту виникає необхідність зміни параметрів прив'язок. Це можна зробити, не перериваючи операції, натиснувши клавішу Shift і праву кнопку миші, в результаті чого з'явиться контекстне меню, в якому можна вибрати нові параметри прив'язок.
Рада 24. При роботі в режимі редагування іноді виникає необхідність відносного повороту або переміщення об'єктів. Щоб виконати такий поворот, потрібно виділити об'єкт і заблокувати його, використовуючи клавішу Пропуск. Після цього слід встановити в настройках прив'язок (вікно викликається клацанням правою кнопкою миші на кнопці Snaps Toggle (Перемикання прив'язок)) прапорець Use Axis Constraints (Використовувати осьові прив'язки) (рис. 1).
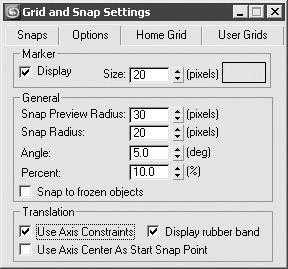
Мал. 1. Вкладка Options (Параметри) вікна Grid and Snap Settings (Настройки сітки і прив'язок)
На панелі інструментів виберіть Use Transform Coordinate Center (Використовувати початок координат) і перейдіть у вікно проекції для редагування. В результаті виконаних дій поворот об'єкту буде здійснюватися навколо точки прив'язки (наприклад, вершини або опорної точки іншого об'єкта).
Рада 25. Іноді необхідно виділити ряд ребер, які проходять по горизонталі або вертикалі, не зачіпаючи інші, перпендикулярні їм ребра. Таке виділення можна виконати з використанням напрямки руху покажчика миші, для чого попередньо необхідно встановити відповідний прапорець в настройках програми (рис. 2).
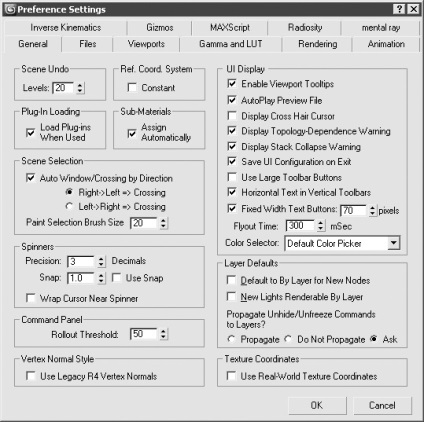
Мал. 2. Вікно Preference Settings (Параметри установок) з активізованим виділенням у напрямку
Переміщення покажчика зліва направо призводить до виділення тільки тих ребер, які потрапляють в область виділення. Якщо ж виділяти покажчиком в зворотному напрямку, то виділяться всі ребра, які зачіпає область виділення. Це ж справедливо і по відношенню до полігонів.
Рада 26. У режимі редагування підоб'єктів (вершин, ребер, полігонів і т. Д.) Корисно встановити прапорець Ignore Backfacing (Без зворотної орієнтації). Це дозволить уникнути випадкового виділення подоб'ектов на протилежному боці моделі. Природно, не забувайте знімати даний прапорець, якщо вам необхідно виділити весь об'єкт.
Рада 27. Якщо у полігональної моделі на рівні редагування вершин виділити групу вершин і, утримуючи клавішу Ctrl, перейти на рівень редагування полігонів (в свиті Selection (Виділення) клацнути на кнопці Polygon (Полігон)), то автоматично виділяться всі полігони, яким належать раніше виділені вершини. Це ж правило справедливо і для інших типів подоб'ектов.
Рада 28. Щоб, редагуючи полігональну модель, мати можливість пересувати вершини уздовж будь-якого ребра або в площині полігону, необхідно встановити перемикач Constraints (Прив'язки) сувою Edit Geometry (Редагування геометрії) налаштувань полігональної моделі в положення Edge (Ребро) або Face (Грань ) відповідно.
Рада 29. У процесі редагування підоб'єктів можна швидко повернутися до початкового стану виділених елементів, для чого достатньо, утримуючи ліву кнопку миші, натиснути правою.
Рада 30. Якщо ви добре знайомі з можливостями програми, то завжди знайдете 2-3 рішення для моделювання одного і того ж об'єкта. Ваше завдання - вибрати той варіант моделювання, який в даному випадку буде оптимальним за швидкістю і якістю. Наприклад, складний об'єкт, на моделювання якого за допомогою полігонів знадобилося б не менше години, можна змоделювати за допомогою лофтінга за 10-15 хв.
Рада 31. Якщо вам необхідно редагувати примітиви на рівні подоб'ектов, зберігши при цьому параметричні властивості об'єкта, застосовуйте модифікатори Edit Spline (Редагування сплайна) або Edit Mesh (Редагування поверхні). В іншому випадку слід перетворити об'єкт в Editable Spline (Редагований сплайн) і Editable Mesh (Редагована поверхню). Це допоможе вивільнити ресурси комп'ютера.
Рада 32. При можливості завжди замінюйте геометрію моделі текстурними картами. Наприклад, для створення ділянки лісу на другому плані цілком підійде використання перехресних площин з нанесеною на них текстурою дерев в каналах основного кольору (Diffuse) і непрозорості (Opacity).
Рада 33. При створенні об'єктів форм по можливості використовуйте Renderable Spline (Що візуалізується сплайн) замість операцій лофтінга. Такі об'єкти вимагають менше системних ресурсів і легше редагуються. Щоб сплайн було видно в результаті візуалізації, необхідно провести налаштування в свиті Rendering (Візуалізація) (рис. 3), наприклад встановити прапорець Enable In Renderer (Показувати при візуалізації) і визначити значення параметра Thickness (Товщина).
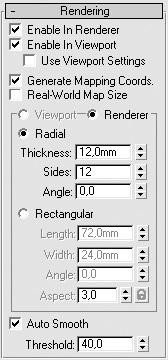
Мал. 3. Сувій Rendering (Візуалізація) налаштувань сплайна
Рада 34. Не забувайте давати об'єктам сцени значимі імена, тоді при їх великій кількості вам не доведеться гадати, що ж ховається за ім'ям Box25.
Рада 35. Візьміть за правило, незалежно від наповнення сцени, моделювати об'єкти з мінімальним, але достатньою кількістю полігонів. Що це означає на практиці? Все дуже просто. Якщо, наприклад, для ваших завдань сфері досить 24 сегментів (і вона буде виглядати згладжено), а не 32, які встановлені за замовчуванням, то саме 24 і потрібно використовувати. Від кількості полігонів в сцені безпосередньо залежить час візуалізації, особливо якщо мова йде про трассируемого матеріалах і тінях. Крім того, це спростить процес візуалізації анімації.
Рада 36. Якщо сцена статична і ви не плануєте робити анімацію, обльоти камерою і т. П. То годі й моделювати задню (приховану від погляду) частину об'єкта. Те ж відноситься і до тих частин об'єктів, які перекривають один одного.
Рада 37. По можливості уникайте булевих операцій, так як, окрім ускладнення топології моделі, вони створюють проблеми з її подальшим редагуванням. Завжди можна знайти альтернативу булевих операцій, і хоча я не противник їх використання в роботі, у мене склався такий стиль моделювання, при якому я взагалі їх не застосовую. Якщо вам не обійтися без них, не забудьте перед призначенням булевої операції згорнути стек модифікаторів, виконавши команду Collapse (Звернути) контекстного меню, щоб переглянути об'єкт на наявність помилок за допомогою модифікатора STL Check (STL-тест). Після цього збережіть або виконайте команду Edit? Hold (Правка? Зафіксувати) і тільки тоді приступайте до булевих операцій.
Рада 38. У 3ds Max створення NURBS-об'єктів не поставлено на належний рівень, як, наприклад, в програмах Rhino або Avid Studio Tools, але, якщо це можливо, краще використовувати саме NURBS-технологію для отримання більш згладжених поверхонь (наприклад, при використанні модифікатора Lathe (Обертання)).
Рада 39. Якщо вам з якоїсь причини потрібно змінити масштаб об'єкта, це робиться на рівні подоб'ектов за допомогою Gizmo (Габаритний контейнер) модифікатора XForm (Перетворення). Особливо це актуально для об'єктів форми, які використовуються в якості сплайна шляхи або поперечного перерізу в лофт-об'єктах.
Рада 40. Якщо ви робите симетричну модель, то немає необхідності моделювати її всю. Досить зробити тільки половину, а потім застосувати модифікатор Symmetry (Симетрія). У ранніх версіях програми 3ds Max необхідно зробити копію за допомогою інструменту Mirror (Дзеркальне відображення), приєднати її (клацнути на кнопці Attach (Приєднати)), а потім об'єднати вершини в місці стику двох половин.
Рада 41. Якщо потрібно зробити кілька копій одного і того ж об'єкта, корисно вибирати варіанти Instance (Прив'язка) або Reference (Підпорядкування). При подальшому редагуванні одного з об'єктів зміни будуть відбуватися відразу у всіх дублікатах.
Рада 42. Коли в сцені присутня велика кількість об'єктів, набагато простіше продовжувати моделювання або вносити виправлення в об'єкти, використовуючи Isolation Mode (Режим ізоляції) (включається за допомогою поєднання клавіш Alt + Q). Іноді також дуже допомагає при моделюванні використання прозорості об'єктів (поєднання клавіш Alt + X).
Рада 43. Якщо в сцені присутня деяка кількість об'єктів, то корисно ховати (за допомогою команди Hide Selected (Сховати виділене) вкладки Display (Відображення)) ті об'єкти, які в даний момент не потрібні. Так буде простіше розбиратися з рештою об'єктами, і прискориться промальовування вікон проекцій.
Рада 44. Якщо ви використовуєте NURMS Subdivision (NURMS-розбиття) для модифікатора MeshSmooth (Згладжена поверхню) або Editable Poly (Редагована полигональная поверхню), то задавайте потрібну кількість ітерацій для візуалізації, при цьому вимикаючи або залишаючи їх мінімальна кількість для вікон проекцій (рис . 4). Це допоможе не тільки зменшити розмір файлу, але і прискорить промальовування вікон проекцій.
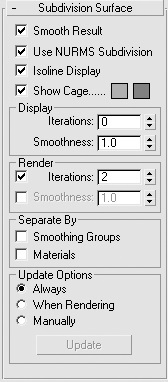
Мал. 4. Сувій Subdivision Surface (Поверхні з розбивкою) з настройками відображення і візуалізації розбиття