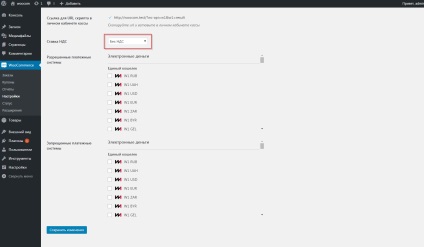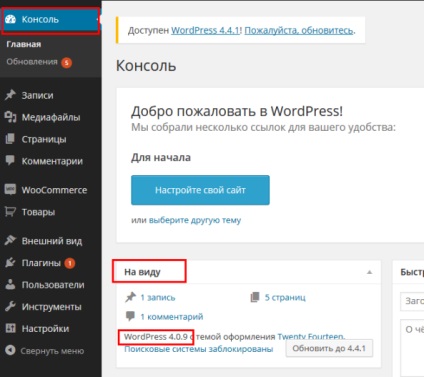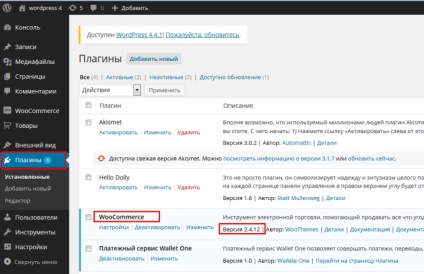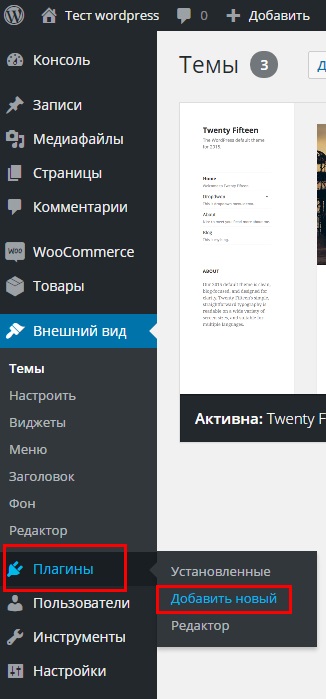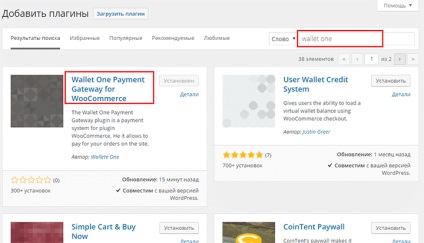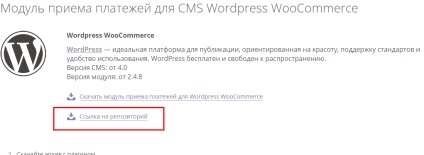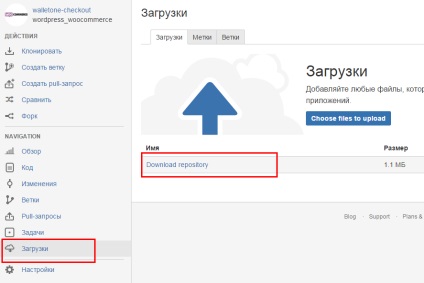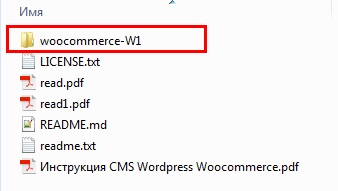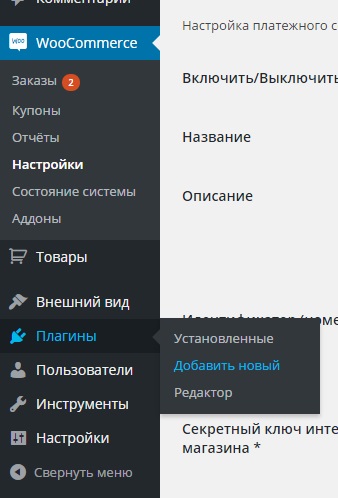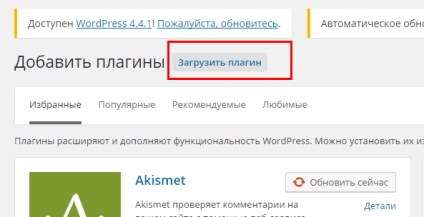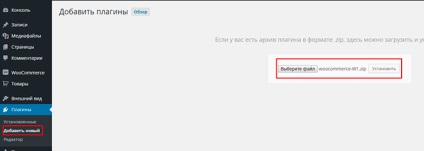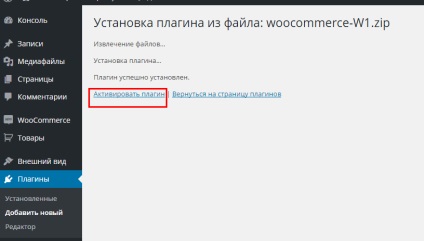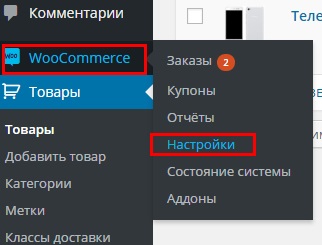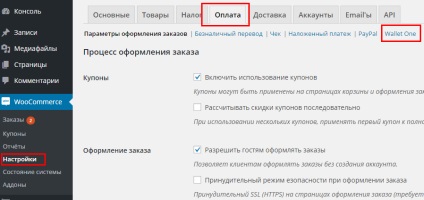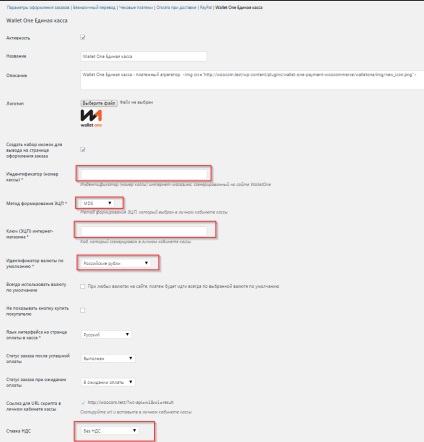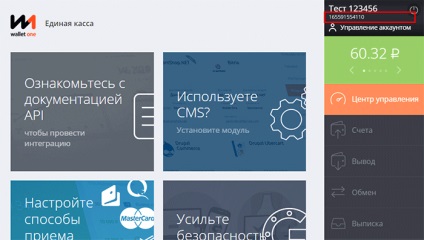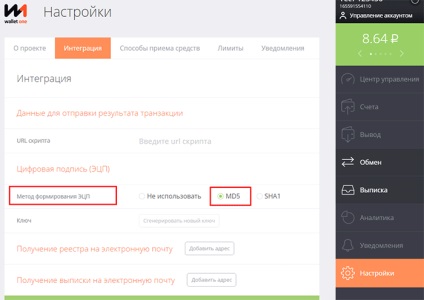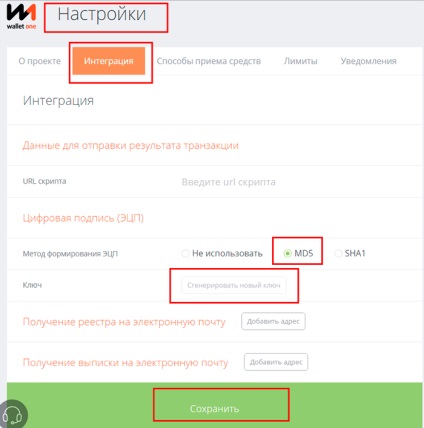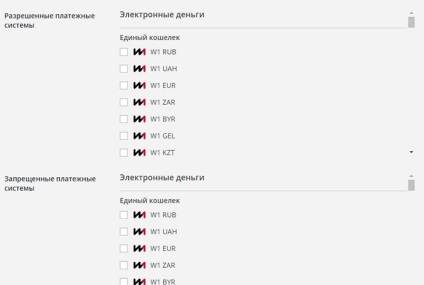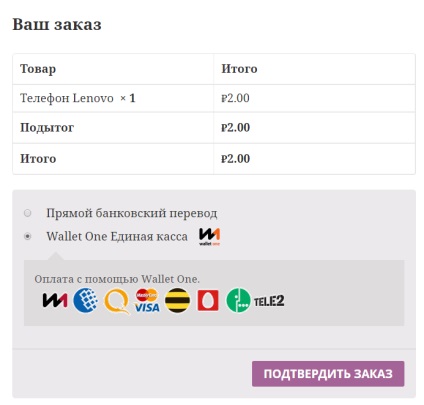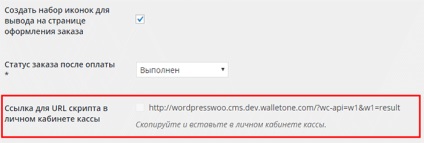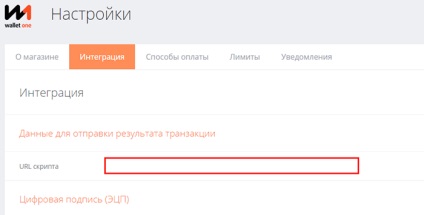Для настройки роботи з онлайн-ККТ, вам необхідно:
- Виконати прізвязку онлайн-ККТ в налаштуваннях Єдиної каси
- Вказати в налаштуваннях модуля ставку ПДВ: WooCommerce → Установки → Оплата → Wallet One
Для коректної роботи модуля потрібно версія php не менш 5.4.
Найактуальнішу версію плагіна можна взяти зі сховищ.
Зверніть увагу: будь-яке оновлення системи або плагіна не дає повної гарантії, що буде працювати на вашому хостингу. Тому перед будь-яким оновленням завжди робіть backup сайту. Це дозволить при будь-якому збої «відкотитися» до робочої версії. Оновлення системи або плагіна - це зміни в коді. Зміни в коді можуть стосуватися і змін до вимог сервера або версії php.
Всі версії плагіна можна знайти за посиланням.
Де подивитися версії CMS і плагіна?
Встановлення та налаштування
- Зареєструйтеся на сайті www.walletone.com в Єдиній касі.
- Встановити плагін можна 2 способами:
- через установку плагіна в адмін панелі
- скачавши архів з репозиторію.
- Для установки плагіна через адміністративну панель перейдіть в розділ Модулі -> Додати новий:
Далі шукаємо в пошуку наш плагін і натискаємо кнопку встановити:
Після цього переходимо до 12 пункту.
Для установки другим способом потрібно завантажити архів з плагіном.
Для цього перейдіть за посиланням:
Скачайте архів на свій комп'ютер. Для завантаження плагіна необхідно його спочатку розпакувати, так як архів містить інструкції по установці. І заархівуйте лежить всередині папку.
У вікні, знайдіть текст «Додати плагіни» і натисніть на текст, що лежить правіше нього -> «Завантажити плагін».
Натискаємо кнопку «Виберіть файл», в отриманому вікні виберіть архів, який ви зробили в минулому пункті самостійно. Не забуваємо, що плагін працює тільки в зв'язці з плагіном WooCommerce.
Після встановлення плагіну не забуваємо його активувати.
Потім переходимо на вкладку «WooCommerce» -> «Налаштування»:
І відкриваємо вкладку «Оплата». Набір систем оплати може бути різним і залежить від встановлених у вас; на скріншоті наведено мінімальний набір:
Переходимо на вкладку «Wallet One» і заповнюємо необхідні поля. Частина з них заповнена за замовчуванням. Зверніть увагу, що без заповнення обов'язкових полів плагін буде неактивним. Всі обов'язкові поля виділені на скріншоті:
- Логотип. Так само за замовчуванням в плагіні присутній логотип нашої системи. При бажанні ви можете його замінити. Але це не рекомендується робити.
Метод формування ЕЦП - метод, обраним для формування секретного ключа в особистому кабінеті каси.
Код магазину, який отриманий від Wallet One. Для цього перейдіть в особистий кабінет Єдиної каси на вкладку Інтеграція. вибрати метод MD5 і натиснути кнопку Згенерувати ключ. Отриманий таким чином набір і буде секретним ключем (URL скрипта для особистого кабінету заповниться пізніше). Не забудьте після генерації натиснути кнопку Зберегти. інакше отриманий секретний ключ не буде дійсний:
Ідентифікатор валюти - необхідно зі списку вибрати валюту, яка буде використовуватися за замовчуванням. Тобто, якщо доданок не визначить валюту або вона не буде збігатися з жодною з даного списку, то валюта буде змінена на зазначену тут. При зміні валют конвертація суми замовлення не йде.
Завжди використовувати валюту за замовчуванням - це значить, що незалежно від поточної валюти в магазині, при платежі буде підставлятися обрана валюта за умовчанням.
Статус замовлення після успішної оплати - статус, в який буде переведений замовлення після відповіді платіжної системи про успішну оплату.
Статус замовлення при очікуванні off-line оплати - статус, в який буде переведений замовлення після повернення покупця з сайту платіжної системи при виборі їм off-line методу оплати.
Статус замовлення після неуспішної оплати - статус, в який буде переведений замовлення після відповіді платіжної системи про не успішною оплаті.
ПДВ - розрахункова ставка податку, застосовується при виставленні рахунку по кожному товару.
Дозволені і заборонені платіжні системи. Після передачі платіжної форми в Єдину касу покупець може вибрати зручний для нього спосіб оплати. Інтернет-магазин може обмежити список доступних способів оплати або явно визначити один з них. Якщо ви не вкажете один варіант для дозволеної системи, то значить обрані всі. Не забудьте, що список актуальних систем може відрізнятися від наведеного в плагіні. Він так само залежить від включеного набору у вашій касі.
Створити набір іконок для виведення на сторінці оформлення замовлення. Якщо ви встановите галочку на цьому параметрі, то автоматом згенерує набір іконок і доданий в опис. В результаті при оформленні замовлення можна буде побачити:
Після заповнення полів натисніть кнопку Збережемо в кінці сторінки.
Натисніть кнопку Зберегти в особистому кабінеті каси для збереження змін.