При запуску гри з'явилося повідомлення: «Вхід не підтримує», воно ж «Input Not Supported»? Замість такого повідомлення гравець може бачити і зовсім порожній чорний екран монітора. При цьому звук свідчить про те, що гра успішно запускається. Що робити і як вирішити проблему?
Причина виникнення
Частенько, головною причиною є призначення грою таких параметрів, які не підтримує монітор. Таким чином, екран просто не може відобразити картинку. Набагато рідше мають місце інші причини:
Способи вирішення безпосередньо залежать від причин. Давайте спробуємо знайти відповідь на головне питання даної статті.
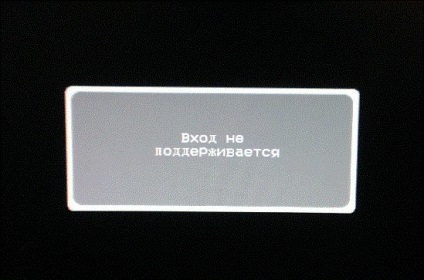
методи рішення
Отже, перед нами монітор, на якому не запускається встановлена гра. Для початку, згадайте, коли з'явилися проблеми. Справа в тому, що якщо гра раніше нормально функціонувала, але пізніше перестала це робити, то вам, швидше за все, копати глибше. Якщо ж повідомлення спливло при першому старті, то під час автоматичної настройки гри відбулося привласнення невірного дозволу. Як правило, більшого, ніж може підтримати монітор. Просто так зайти в конфігурацію обладнання у нас не вийде, адже темний екран не відобразить меню, навіть якщо ми вдало кликнемо мишкою.
Змінити дозвіл можна декількома способами:
- перемиканням гри в віконний режим;
- зміна настройки в ігровому лаунчер;
- завдання певних умов запуску.
Щоб перейти з повноекранного в віконний режим, потрібно зробити наступне.
- Запускаємо гру і чекаємо, поки пройде заставка.
- Тиснемо комбінацію "Alt" + "Enter", після чого гра перейшла в віконний режим.
- Заходимо в настройки, міняємо значення на ті, на яких може функціонувати монітор. Зверніть увагу на частоту оновлення (бажано поставити 60) і включення повноекранного режиму. Після зберігаємо зміни і граємо собі на втіху.
Зміна конфігурації в ланчера
- Відкриваємо меню «Пуск».
- Знаходимо серед додатків гру, відкриваємо папку. У випадаючому списку може бути «Зміна параметрів», де слід вибрати відповідні нам.
- Також можна клацнути по ярлику правою клавішею, відкрити Властивості і у вкладці Сумісність ставимо галочку на «Використовувати дозвіл екрана» і «Відключити оптимізація на весь екран».
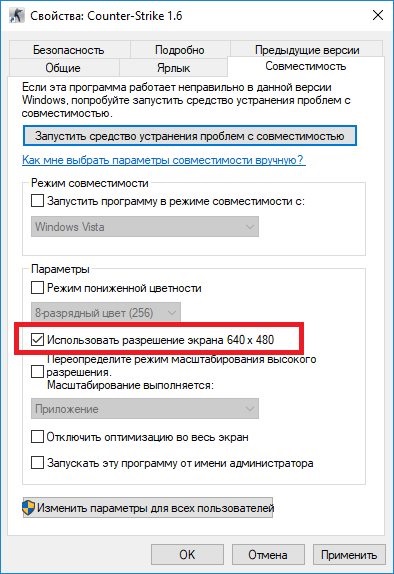
У деяких іграх налаштування можна провести змінивши параметри. Пошукайте в корені гри файлик із заданими параметрами, відкрийте його через блокнот і впишіть дозволу вашого екрану до відповідних пунктів. Для кожної гри присутні свої особливості і назви таких файлів - потрібно гуглити
Запуск гри з необхідним нам дозволом.
- Натискаємо на ярлику гри правою клавішею мишки і вибираємо властивості.
- У рядку об'єкт знаходиться шлях до файлу безпосередньо ланчера.
- У цьому рядку дописуємо наступне: -h 800 -w 600. Це базовий дозвіл для багатьох дисплеїв. Після, зберігаємо зміни і запускаємо гру.
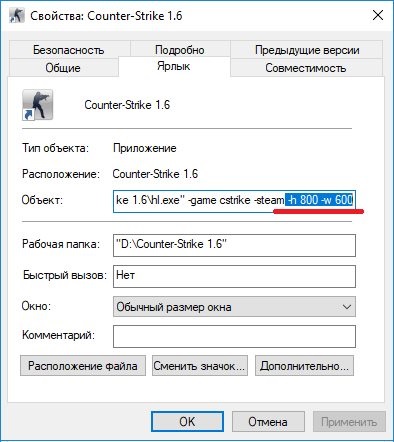
Input Not Supported в моніторах Acer
Якщо ви підключили новий дисплей, то, можливо, його дозвіл не підтримується попереднім. В такому випадку слід: