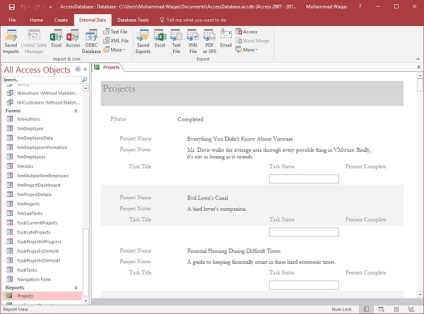У цьому розділі ми будемо говорити про імпорт даних в Access і які види даних, які можна імпортувати за допомогою Access. Зазвичай дані зберігаються в різних форматах, файлах і місцях, що робить його важко отримати і використовувати його. Якщо у вас є дані в електронну таблицю, список SharePoint, або будь-якої іншої формат, ви можете імпортувати його в базу даних Access за допомогою всього лише кілька кроків, що робить його набагато легше доступні в Access.
Команда Зберегти як правило, використовується для збереження документа в іншому форматі, так що ви можете відкрити його в іншій програмі.
В Access ви не можете використовувати команду Зберегти як у тому ж чином, ви можете зберегти об'єкти доступу, як і інші об'єкти Access, але ви не можете зберегти базу даних Access як файл електронної таблиці.
Для того, щоб зберегти доступ як файл електронної таблиці, вам потрібно буде використовувати функцію імпорту на вкладці Зовнішні дані.
Різні типи доступу до даних можуть імпортувати
Для того, щоб зрозуміти, які дані можна імпортувати в даних Access, давайте відкрити базу даних і перейдіть на вкладку Зовнішні дані.
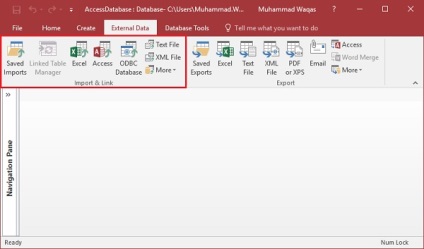
У групі імпорту Link, ви можете побачити різні види варіантів, доступних для імпорту даних в Access. Нижче наведені найбільш часто використовувані формати імпорту даних.
- Microsoft Office Excel
- Microsoft Office Access
- ODBC бази даних (For example, SQL Server)
- Текстові файли (delimited or fixed-width) з (delimited or fixed-width)
- XML файли
Давайте подивимося на простому прикладі даних імпортують з файлу Excel. Ось дані у файлі Access.
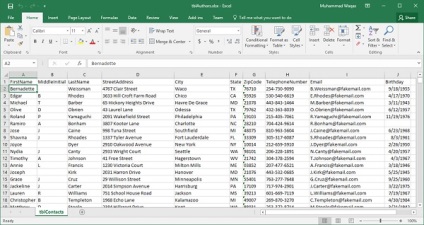
Для імпорту даних в Access, спочатку потрібно відкрити базу даних Access, а потім перейдіть на вкладку Зовнішні дані, як на скріншоті нижче.
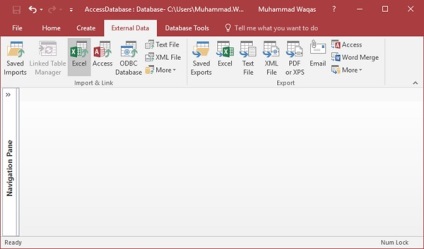
У Import Link групи, ви побачите опцію Excel. Давайте натиснемо на цій опції.
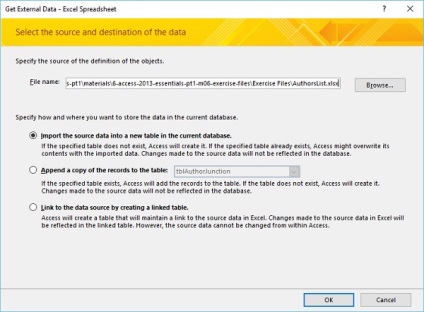
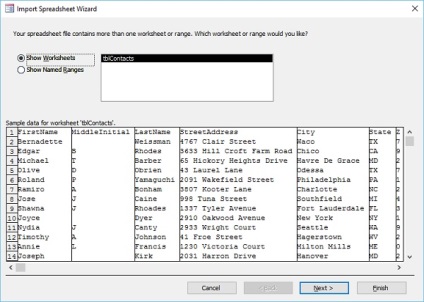
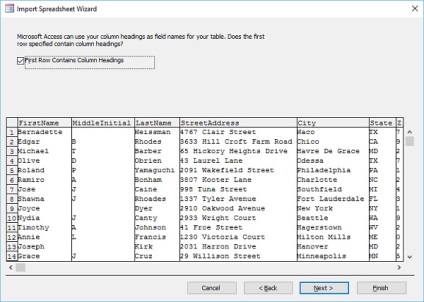
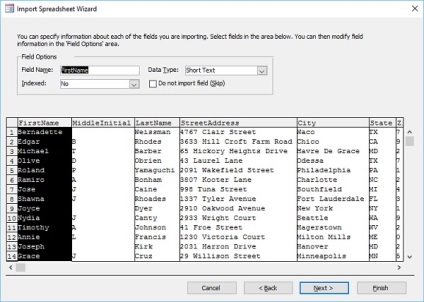
Тепер ви побачите діалогове вікно, в якому можна задати тип даних для кожного стовпця / поля. Якщо ви не хочете імпортувати будь-яке поле, просто встановіть прапорець, який говорить, що не імпортує поле. Після того, як ви закінчите з поля FirstName, просто натисніть на MiddleInitial поле.
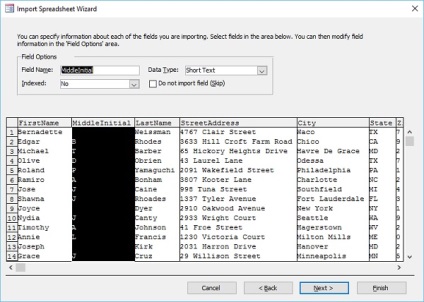
Давайте тепер пройти через всі поля, а потім натисніть кнопку Далі.
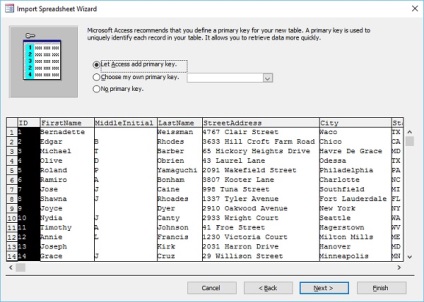
Ось різні варіанти первинного ключа. Давайте виберемо перший варіант і натисніть кнопку Далі.
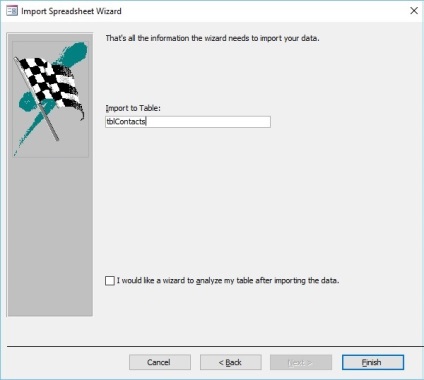
В останньому діалоговому вікні можна ввести ім'я таблиці за вашим вибором і натисніть кнопку Готово.
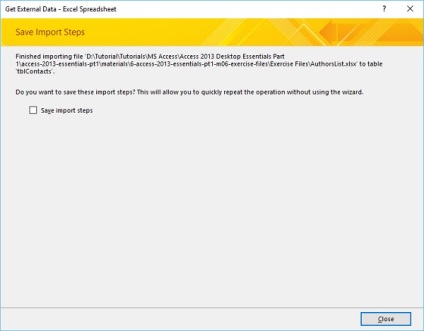
Якщо ви хочете зберегти всі ці кроки, а потім встановіть прапорець і закрити діалогове вікно.
Перейдемо тепер до панелі навігації. Ви побачите нову таблицю додається тут і при відкритті нової доданої таблиці ви побачите всі ваші дані в Access.
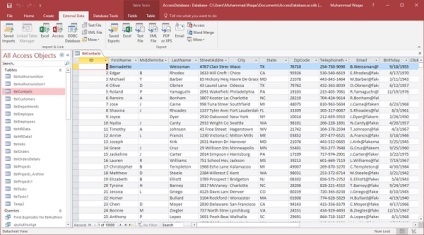
Давайте тепер розглянемо ще один приклад імпорту даних з бази даних Access. Повернемося до зовнішньої Tab ще раз.
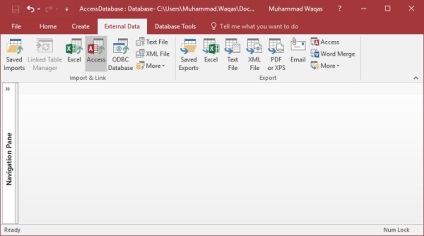
У Import Link групи, виберіть опцію доступу.
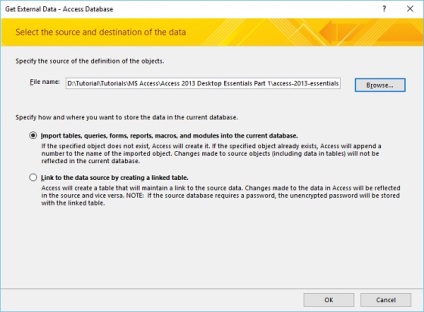
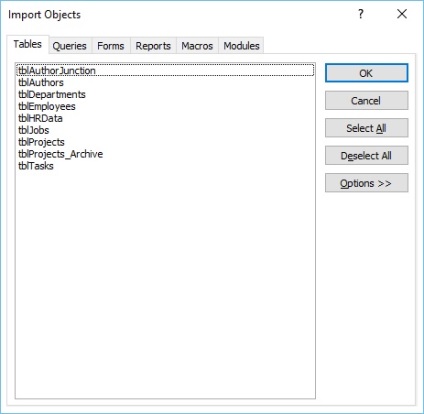
В даному діалоговому вікні ви можете побачити різні вкладки для таблиць, запити, форми і т.д. з яких можна вибрати, які дані ви хочете імпортувати.
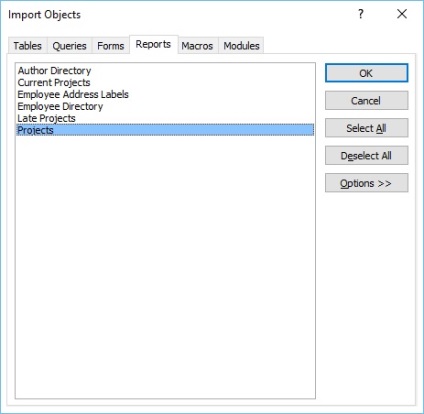
Ходімо до Reports вкладці і вибрати будь-який звіт. який ви хочете імпортувати; Ви також можете вибрати всі дані, натиснувши на Select All кнопки. Виділимо Projects і натисніть Ok.
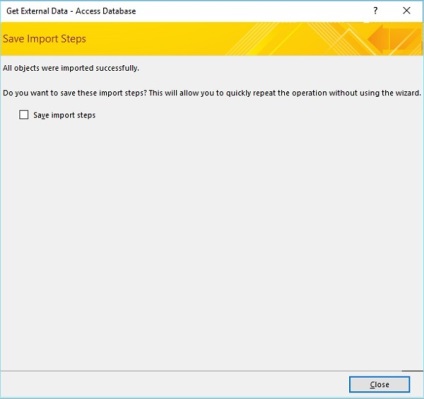
Тепер закрийте діалогове вікно. У навігаційній панелі, ви побачите, що новий звіт додається. Давайте відкриємо цей звіт, і ви побачите всі дані в цій доповіді.