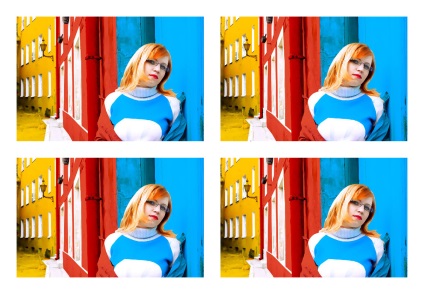
У цьому уроці я постараюся розповісти і показати не стільки якусь обробку в Фотошопі скільки познайомити вас зі стилем роботи. Я б назвав його методом відновлюваної роботи. Обробка може бути будь-який, якщо ви оволоділи основними операціями роботи, обробка залежить від вашої фантазії. Інша справа стиль роботи. Цей урок не про фото і не обробці, а про стиль роботи в Фотошопі. За допомогою нехитрих прийомів я збираюся створити ось таке зображення:

Сенс в тому, що навіть після збереження файлу і втрати історії роботи, ми можемо повернутися до кожного шару, зробити будь-які зміни в ньому за 1 секунду, і дістати оригінальні зображення без ефектів. Для цього нам навіть не знадобиться робити до кожного шару по дублю. У своїй роботі я регулярно стикаюся з фаилов як російських дистриб'юторських компаній, так і їх американських побратимів з Sony Pictures і можу з упевненістю запевнити - там, (за бугром) вже давно все дізналися про правильну роботу з шарами, а ось нашим вітчизняним товаришам належить ще багато чому навчитися.
Коли я тільки починав знайомитися з Photoshop, я, як і багато, обробляв фотографії, редагував шари, накладав ефекти. Сенсу в PDS фаилов після моєї роботи було не багато, так як всі зміни проводилися інструментами палітри Tools на исходнике зображення. Або застосовувалися ефекти і корекція. Понівечене зображення було не відновити після збереження фаіла. Якщо хотілося зробити якесь зміна, треба було відштовхуватися або від того що вже зроблено, або робити все з самого початку.
Останні версії Photoshop все ближче підходять до відновлюваному методу роботи. Особливо після введення Smart шарів. растрова графіка, як ніколи, наблизилась до об'єктної векторної графіки. Неймовірні обробки фотографій, при правильній організації шарів можна створювати на 100% змінними на будь-якому проміжку роботи без використання History навіть після збереження.
У цьому уроці я представлю вам не складний приклад подібної роботи.

Для початку перетворимо наше зображення в розумний шар, клікнувши правою кнопкою по шару і вибравши в меню Convent to Smart Object. Теж саме можна зробити натиснувши Layer> Smart Objects> Convent to Smart Object
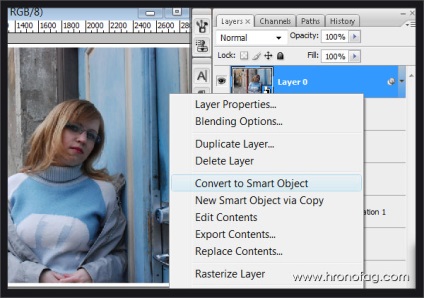
Розумний шар наділений різними цікавими особливостями. Перераховувати їх все ми не будемо. Це тема для окремої розмови. Просто застосуємо до порозумнішали шару звичні нам ефекти і подивимося що вийшло. Відкрийте Filter> Blur> Smart Blur Нижче наведені мої настройки, але вам їх копіювати не обов'язково. Керуйтеся тим, що великі одноколірні області треба трохи змастити, стилізувати, наблизивши, таким чином, зображення до векторності.
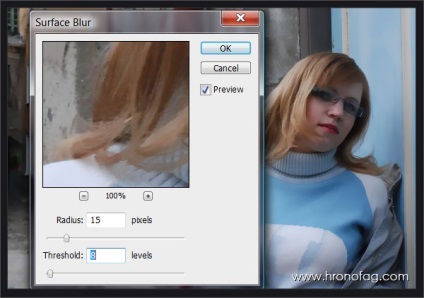
Відкрийте Filter> Sharpen> Smart Sharpen Після застосування ефекту Smart Blur разом з широкими областями змастили і контури. Я вирішив додати до них трохи різкості.
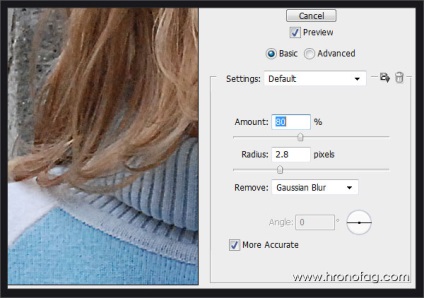
Тепер подивіться, що у нас вийшло в палітрі Layers. У нас є розумний шар. У шару внизу з'явився список використовуваних ефектів. У будь-який момент ви можете відключити ефект або зайти в нього і виправити настройки. При цьому у ваших ефектів прикріплена маска, у вигляді білої іконки. Це означає, що частина ефектів ви можете просто приховати пензлем. У вас повний контроль за зображенням. Такий шар можна зменшити, змінити форму, застосувати до нього ефекти і деякі операції корекції. Всі зміни запишуться в список під шаром, а натиснувши Layers> Smart Object> Edit Content або двічі клікнувши по іконці шару, ви завжди повернетеся до ісходнику.
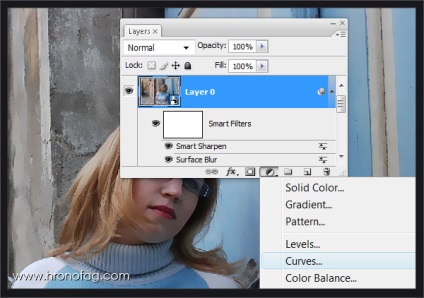
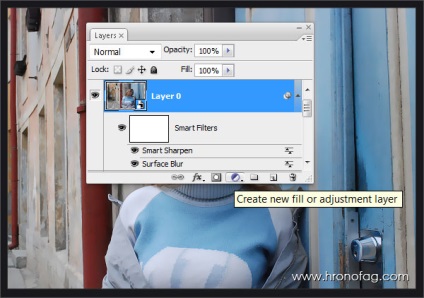
Додамо криві Layer> New Adjustment Layer> Curves Я не буду викладати настройки до кривих по всіх трьох каналах, які я змінив. Тим більше не намагайтеся в точності повторити мої криві. Адже ви працюєте зі своїм зображенням. Сенс в тому, щоб наша картинка стала дуже засвічений. Навіть пересвеченние. Пересвет повинен вбити частину інформації про колір. Для цього необхідно підвищити криву, як в темних тонах, так і в світлих. Моторошний Пересвет, на думку багатьох адептів мистецтва - ознака тонкої і глибокої творчої задумки!
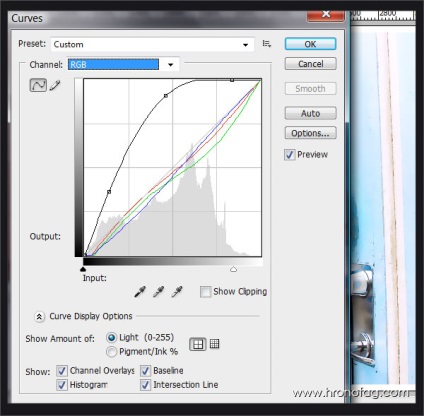
І ось що у нас вийшло.

Додамо новий коригувальний шар Layer> New Adjustment Layer> Hue / Saturatio n На цей раз нам потрібно додати насиченості.
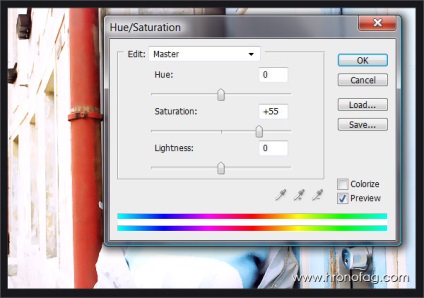

Така нездорова яскравість мені не потрібна. Моєю метою було локони дівчини, і деякі деталі зображення. 7 років тому я б без всяких затій взяв інструмент Burn Tool і без викрутасів намазав б будь-яку насиченість в будь-яких місцях фотографії. На жаль, але прибирати цю насиченість потім довелося б теж вручну. Тому ми скористаємося масками коригувальних шарів. Якщо ви не розбираєтеся в масках, можете почати з серії моїх статей Маски в Фотошопі. Виділіть іконку маски, поруч з коригувальним шаром. Візьміть велику кисть з широкими м'якими краями. Встановіть чорний колір. І зафарбуйте зображенням в тих місцях, де насиченість нам не потрібна. Таким чином, створюється маска, що приховує частину шару, що коректує.


Прі не знятому виділенні натисніть Layer> New Adjustment Layer> Solid Color. щоб створити коригувальний шар заливки. В налаштуваннях вкажіть жовтий колір, або свій до смаку.
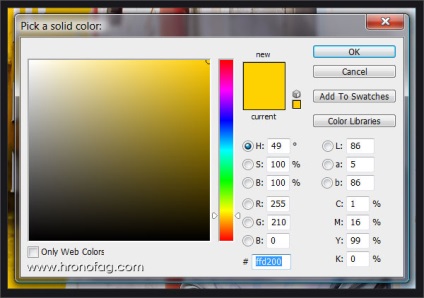
На основі виділення у шару автоматично утворюється маска. Коригувальний шар таким чином, застосовується тільки до тієї області, яку ми заздалегідь виділили, все інше сховається. Поставте так само режим змішування шарів - Multiply.
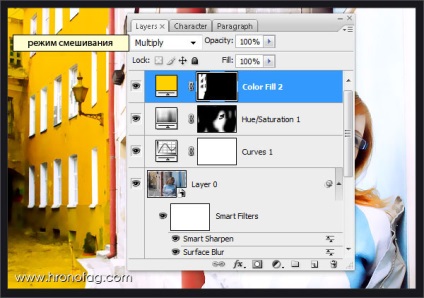
Виділіть інструментом Ласо інші області і на підставі їх створіть інші маски з коригуючими шарами. У режимах змішування для червоного кольору я вказав Linear Burn. а для синього Multiply.
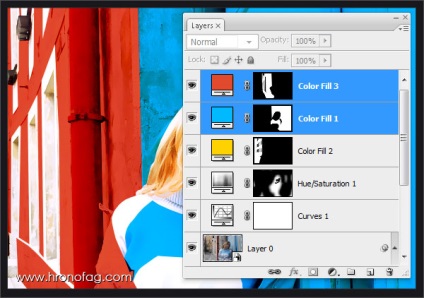
Ось що я називаю правильною роботою з шарами. Крім цих змін я трохи підправив волосся. Волосся дівчини трохи розкуйовдилось. Я вважав це не відповідним до даної стилізованої обробці і створив області виділення з новим шаром, на який скопіював шматочки цих виділень. Не забираючи виділення, я попрацював інструментом Clone Stamp Tool. копіюючи шматочки стіни, закриваючи непотрібні частини волосся.
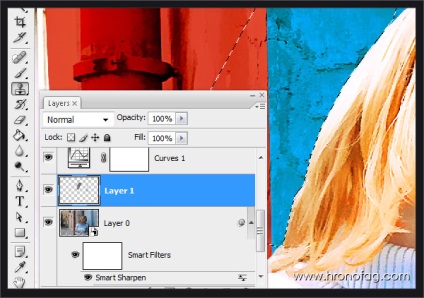
Для наочності, ось зображення до і після.

А для повної наочності, ось так виглядає шар, який я створив. На губі дівчата видна маленька крапка. Там я зафарбував невеликій колірній дефект.

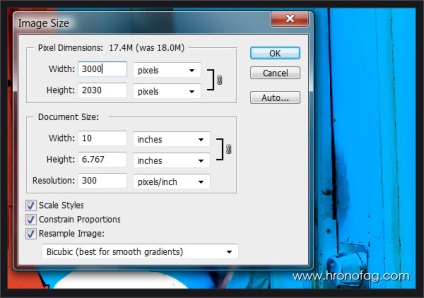
Щоб створити білу підкладку натисніть Layer> New Adjustment Layer> Solid Color і виберіть білий колір. На цей раз без всяких масок. Помістіть його під всі шари.
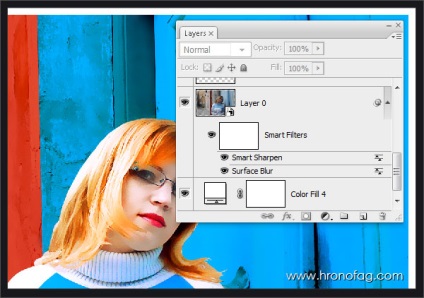
Ось так виглядає підсумковий варіант:

Таким чином, у вас є контроль за всіма елементами зображень. Ви в будь-який момент можете змінити налаштування кольорокорекції, ефектів зображення, масок, режимів накладення. Ви не малюєте нічого на шарах, що не підтирати гумкою, що не знищуєте исходник. Ось так виглядає відновлюваний метод роботи в Adobe Photoshop. Особливо хочу відзначити, що даний урок не несе в собі за мету продемонструвати чудеса ретуші та обробки. У цьому уроці я хотів продемонструвати організацію і роботу з шарами. Що ми отримали в результаті? Ми отримали оброблену картинку, всю обробку якої можна відключити парою кліків мишки. Корекцію переробити, шари заливки скасувати, застосовані до фотографії фільтри скасувати, частково затерти, а сам исходник дівчата дістати з Smart шару зовсім не зворушеним. Це що я називаю відновлюваної і контрольованою роботою в Фотошопі. Такий PSD фаил є сенс зберігати.