
1. Прибираємо одинарний клацання для відкриття файлів і каталогів (тому що це дуже незвично і незручно).
Відкрийте основний файловий менеджер Nautilus -> "Редагувати" -> "Параметри" -> "Поведінка" -> Ставимо галочку "Подвійне клацання запускає о'екти". Тиснемо "Закрити".
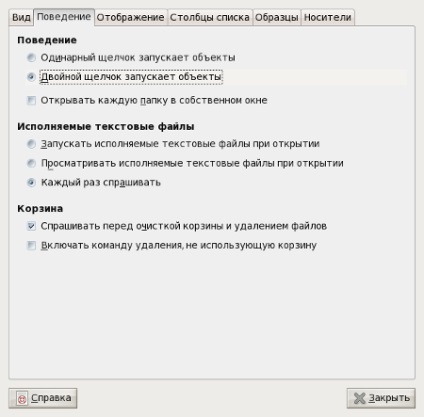
2. Тут же зробимо незвичайний фон вікна Nautilus.
Nautilus -> "Редагувати" -> "Фон та емблеми" -> Вибрати будь-який орнамент (в нашому випадку - "Среда GNOME") і перетягнути його мишкою у вікно Nautilus. Фон буде застосований.

3. Зробимо нормальні значки розкладки клавіатури у вигляді прапорів.
- 1. Створюємо директорію для іконок командою в консолі: mkdir -p
4.Настроім зовнішній вигляд. Зробимо Gnome схожим на MacOSX (можете зробити і щось своє, наше завдання - показати загальні принципи настройки).
- 1. Клацніть правою кнопкою миші на робочому столі і виберіть пункт "Змінити фон робочого столу".
- 2. Перейдіть на вкладку "Тема" і оберіть тему SlicknesS (вже встановлена в системі).
- 3. Натисніть "Встановити" і встановіть тему декоратора вікон Leopardish і колекцію ікон MacUltimate Leopard. Всі теми декоратора вікон тут. а теми іконок тут.
- 4. Перейдіть на вкладку "Фон", натисніть "Додати" і встановіть цю картинку.
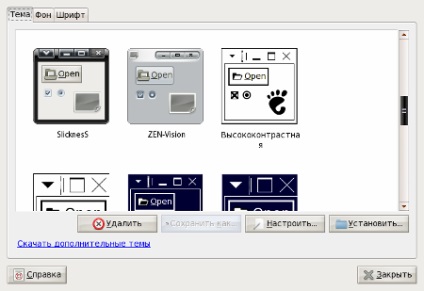
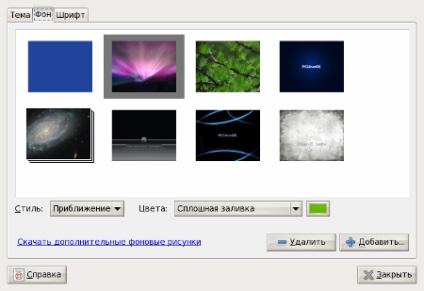
5. Виберемо нормальний шрифт для консолі (за замовчуванням стоїть страшний).
Перейдіть на вкладку "Шрифт" і виберіть "Моноширинний шрифт" - "Monospace 11".
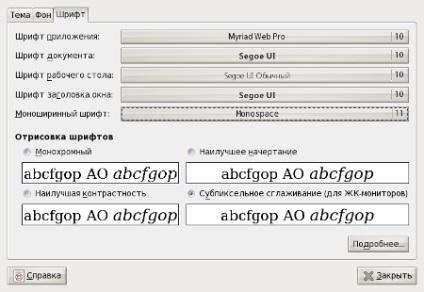
6. Перемістимо кнопки управління вікном з теми Leopardish вліво (як в MacOSX).
- 1. Натисніть Alt + F2 і введіть команду gconf-editor.
- 2. У вікні, перейдіть в розділ apps -> metacity -> general і змініть властивість button_layout зі значення "menu: minimize, maximize, close" на "close, minimize, maximize: menu".
7. Встановимо екран входу в систему в стилі MacOSX.
- 1. У меню виберіть "Система" -> "Центр управління" -> "Система. Вікно входу в систему"
- 2. Наберіть пароль rootа і потрапите в налаштування GDM. У ній перейдіть на вкладку "Локальний вхід", натисніть додати і виберіть тему Mac OS X Snow Leopard. Потім встановіть "Стиль" - "З темою". "Тема" - "Тільки виділена". Натисніть "Закрити".
- Всі теми входу в систему тут.
8. Встановимо панель швидкого запуску програм в стилі MacOSX.
- 1. Через пакетний менеджер Synaptic встановіть наступні пакети:
libcairo2 (повинен вже стояти в системі)
cairo-dock
cairo-dock-gnome
cairo-dock-plugins
cairo-dock-themes - 2. Запуск Cairo Dock з меню "Система" -> "Адміністрування" -> "GLX-Dock".
- 3. Налаштуйте панель (зовнішній вигляд - в нашому випадку тема Clear. Додайте необхідні вам для швидкого запуску ярлики програм, налаштуйте зовнішній вигляд ярликів і т.д.).
- 4. Клацніть правою кнопкою миші на панелі Cairo Dock і виберіть пункт "Запускати разом зі стартом системи".
9. Додаємо програми в автозапуск Gnome.
Якщо знадобиться додати будь-яку програму в автозапуск Gnome: в меню "Система" -> "Ценр управління" -> "Запущені додатки" -> кнопка "Додати" -> прописуєте назва програми і команду запуску.
10.Заменім стандартний звук входу в систему Gnome:
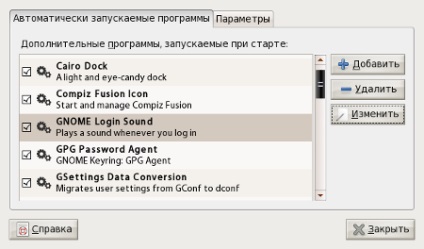
В Меню виберіть "Система" -> "Параметри" -> "Запущені додатки". Знайдіть там "GNOME Login Sound", натисніть "Змінити" і введіть, попередньо скопіювавши в каталог / usr / share / sounds / звуковий файл startup.ogg, таку команду запуску замість йде за замовчуванням:
/ Usr / bin / canberra-gtk-play -f /usr/share/sounds/startup.ogg
Крім цього можна також відрегулювати гучність програвання за допомогою параметра --volume = STRING (де STRING - гучність в децибелах) Розумним буде використання гучності від -10 до 10.
У нашому випадку встановлений звук входу в систему з теми Borealis. Всі звукові теми тут.
11. Виконайте всі інші необхідні вам налаштування Gnome через "Система" -> "Центр управління".
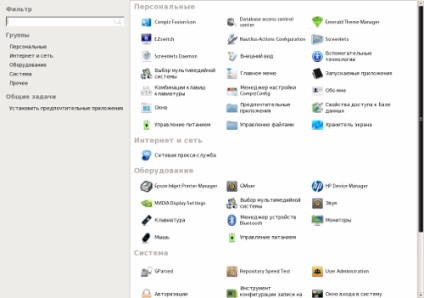
12. Більш тонка настройка Gnome здійснюється через gconf-editor.
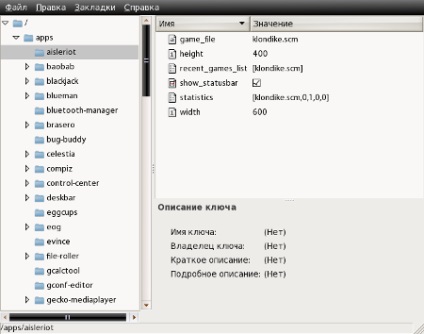

Загальний вигляд з панеллю Cairo Dock
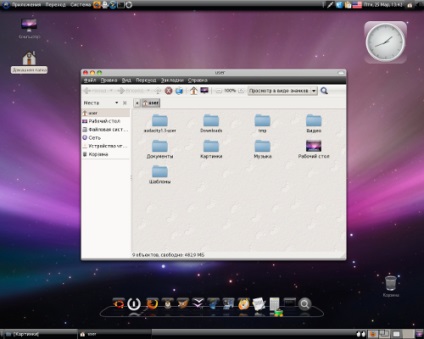
Файловий менеджер Nautilus
Дякуємо користувача "abtm" з нашого форуму PCLinuxOS за 3 і 6 пункти настройки Gnome!