У цьому уроці ми розглянемо можливість тональної і колірної корекції за допомогою плагіна Phantasm. Це схоже на управління кольором растрових зображень в Photoshop (Curves, Levels, Hue / Saturation), але ви перебуваєте в Adobe Illustrator і працюєте з векторними зображеннями. Ви навіть можете регулювати Alpha канал і плашкові кольори. Поїхали.
Давайте розглянемо можливості Phantasm на прикладі векторного яблука. Ця робота, містить об'єкти, що володіють різними властивостями. З цими об'єктами ми познайомимося в процесі застосування до них Phantasm.

Hue / Saturation
За допомогою цієї функції ми можемо одночасно керувати відтінком, насиченістю і яскравістю векторних зображень і вбудованих растрових зображень. Управління кольором може здійснюватися як CMYK, так і в RGB документах.
Виділяємо яблуко, яке представляє собою три градієнтні сітки, потім переходимо Effect> Phantasm> Hue / Saturation ... для застосування ефекту.

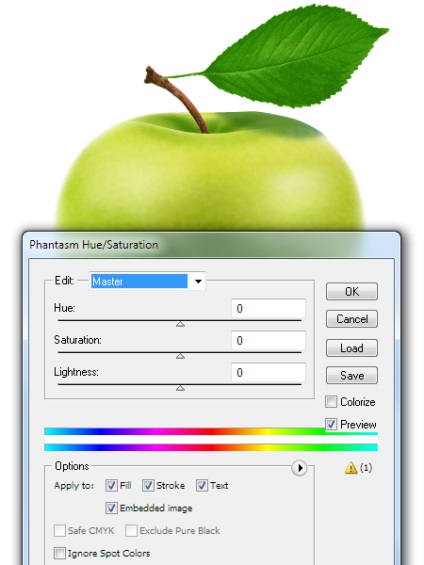
Альтернативним шляхом застосування функції Hue / Saturation є Object> Filters> Phantasm> Hue / Saturation ... для застосування фільтра. Про відміну ефекту від фільтра ми поговоримо трохи пізніше, а поки давайте зосередимося на керування кольорами. За замовчуванням регулювання значень Hue, Saturation і Lightness впливатимуть на всі відтінки виділених об'єктів.
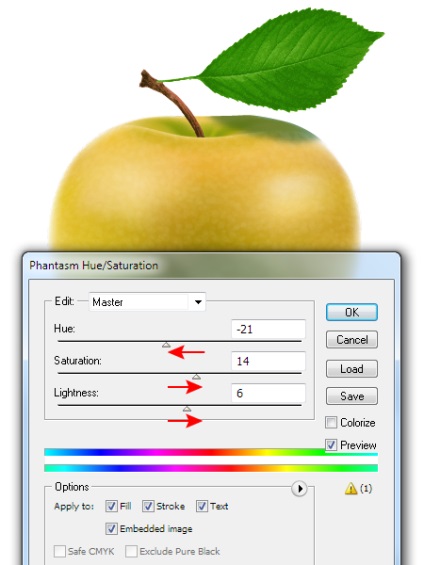
У нас також є можливість вибрати колірний діапазон в випадаючому меню, в якому буде здійснюватися редагування.
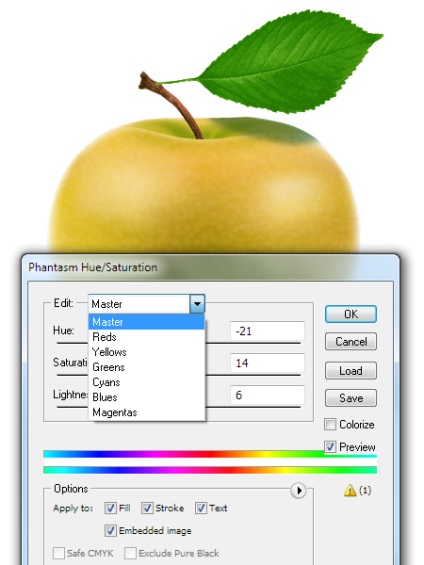
Давайте подивимося, як це працює на прикладі інших об'єктів - держака і листа, які представляють собою групу векторних об'єктів, отриманих в результаті автоматичного трасування растрового зображення.
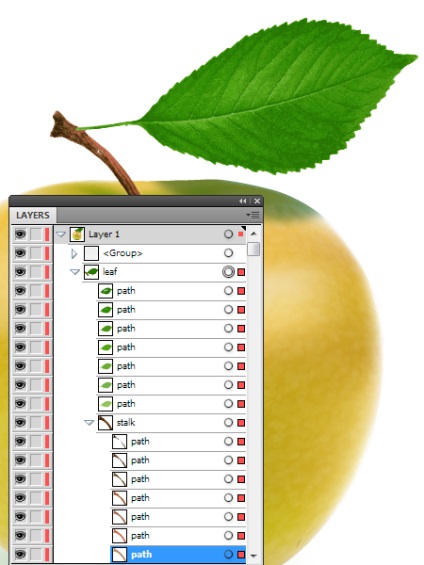
Отже, виділяємо зазначені об'єкти і переходимо Effect> Phantasm> Hue / Saturation ..., потім вибираємо зелений діапазон. Як ви можете бачити, маніпуляції зі слайдерами в діалоговому вікні призводить тільки до редагування відтінків зеленого кольору, не зачіпаючи квітів живця.
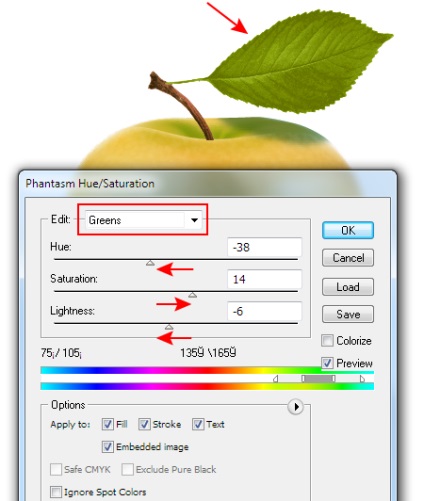
Ми працювали в межах дефолтного діапазону, який при необхідності може бути змінений або переміщений за колірною смузі.
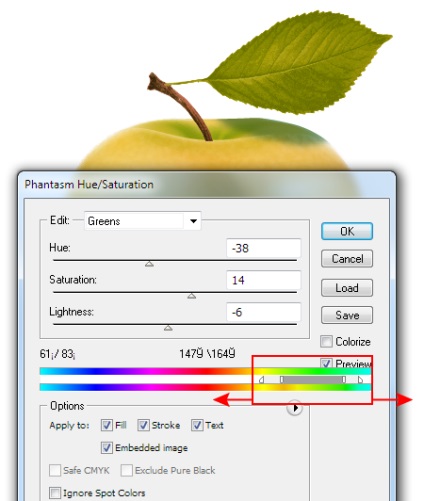
Опція Colorize змінює тональність об'єктів, дозволяючи налаштовувати яскравість і насиченість. Повернемося до об'єктів яблука і випробуємо цей спосіб управління кольором.
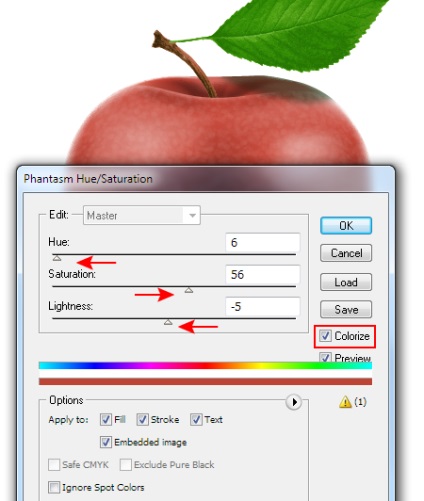
Якщо ви використовуєте ефект Hue / Saturation, то завжди можете отримати доступ до його параметрами в панелі Appearance.
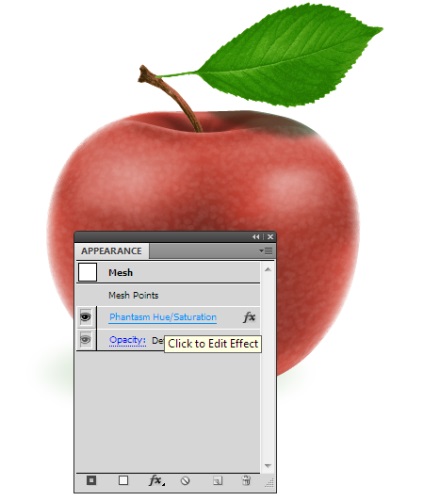
У разі застосування фільтра Hue / Saturation редаговані об'єкти безпосередньо змінять свої кольори, і у вас не буде більше можливості регулювати параметри відтінків, насиченості і яскравості. Це зауваження стосується всіх функцій Phantasm.
Ця функція призначена для більш гнучкою і інтуїтивно зрозумілою тональної і колірної корекції виділених об'єктів. Крута частина кривої показує високий рівень контрасту, в той час як полога частина зрівнює тональний діапазон. Функція Curves дозволяє редагувати колірні канали окремо або одночасно. Залежно від колірної моделі документа канали будуть представлені в колірному режимі RGB або CMYK. Давайте здійснимо колірну і тональну корекцію яблука за допомогою Phantasm Curves. Виділяємо градиентную сітку і переходимо Effect> Phantasm> Curves ... або Object> Filters> Phantasm> Curves ..., тепер вибираємо канал Red в спливающем меню.
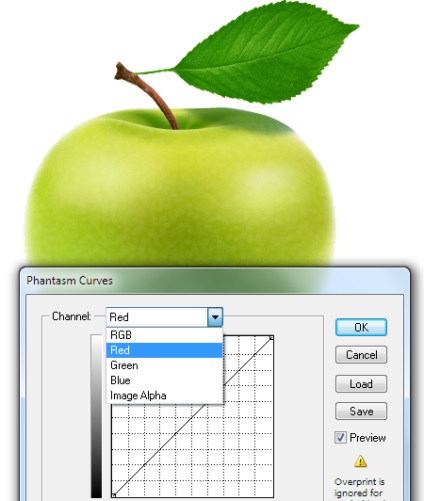
Клікніть в будь-якому місці кривої для створення нової точки, потім зігніть криву вгору, як це показано на малюнку нижче. Ці дії призвели до заміни зеленних відтінків жовтими.
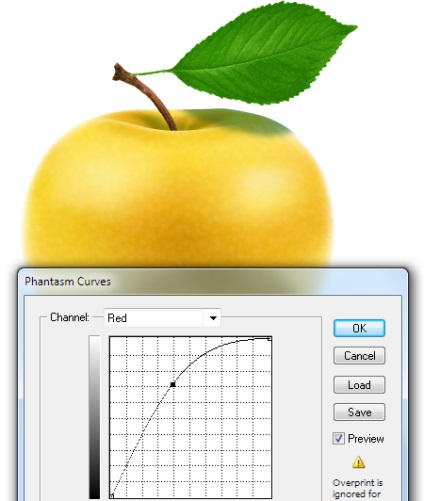
Вибираємо канал Blue, потім змінюємо вигляд кривої, знову згинаючи її вгору. В результаті ми знебарвили відблиски на яблуці.
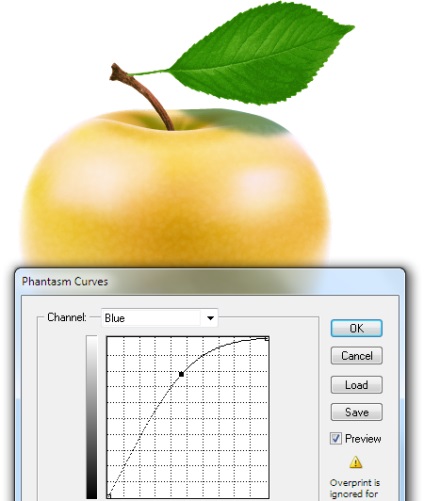
Змінимо вигляд кривої для комбінованого каналу RGB, роблячи її увігнутою вниз, тим самим збільшуємо контраст виділених об'єктів.
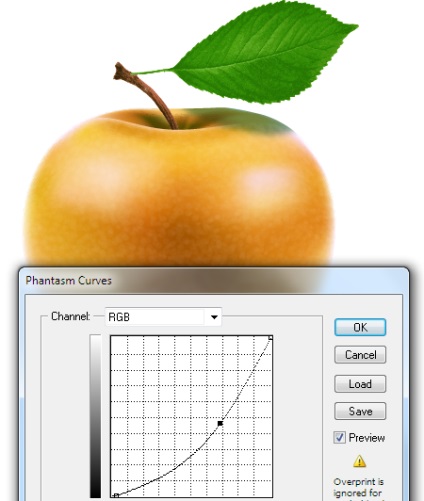
Як ви можете бачити, ми дуже швидко зробили тональну корекцію векторного зображення при тому, що воно представляло собою градиентную сітку, кожен вузол якої має відмінну від інших колірну інформацію.

За допомогою функції Phantasm Curves ми також можемо регулювати спотові кольору Alpha (прозорий) канал. Звернемо увагу на падаючу тінь від яблука, яка представляє собою еліпс, залитий плашковим кольором і має прозорі області, так як до нього застосований Gaussian Blur ефект (Effect> Blur> Gaussian Blur ...)
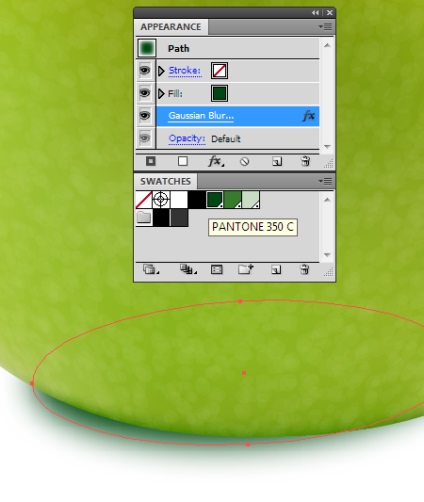
Всі використовувані плашкові кольори представлені в випадаючому меню вікна Phantasm Curves.
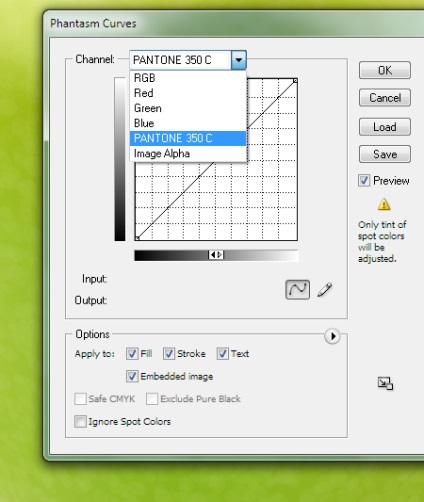
Тільки відтінок плашечного кольору може бути відрегульований за допомогою цієї функції.
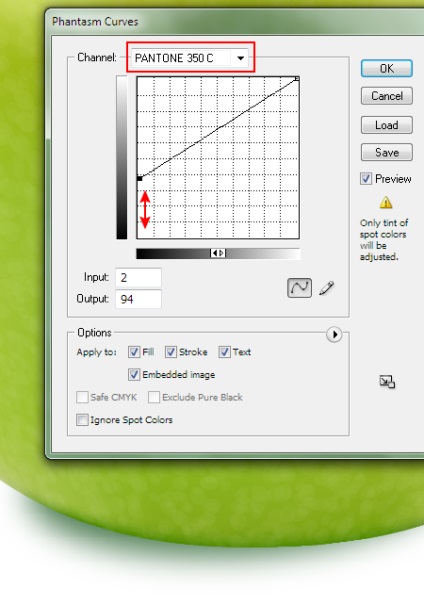
Керуючи Alpha каналом, ми можемо змінювати рівень прозорості, знижувати і підвищувати інтенсивність кольору, іншими словами отримати повний контроль над ефектом, чого не можна домогтися, керуючи параметрами Gaussian Blur ефекту, наприклад.
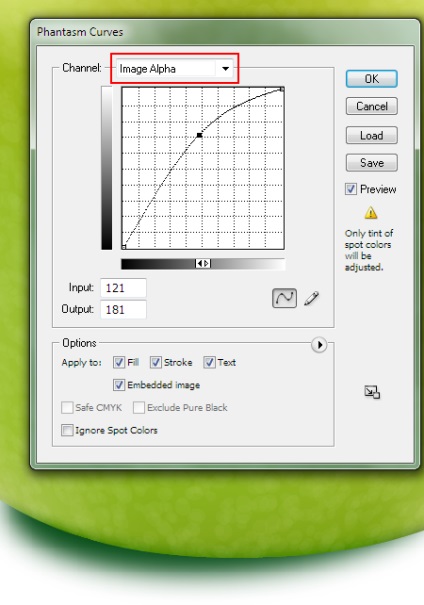
За допомогою цього інструменту ви також можете регулювати впроваджені растрові зображення з Alpha каналом і стандартні растрові ефекти, такі як drop shadow і outer glows.
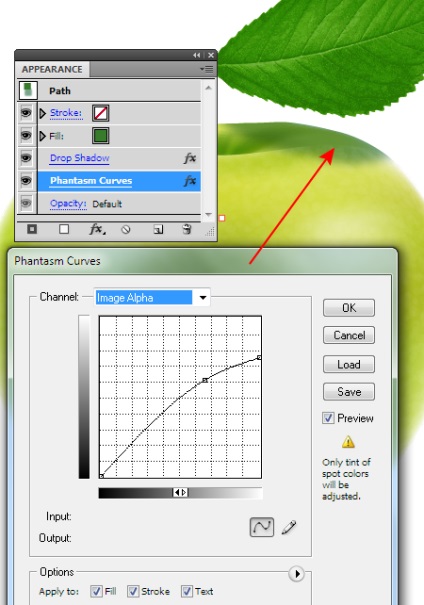
Levels (рівні) є одним з найважливіших інструментів управління кольором. Він дозволяє зміщувати чорну, білу і середню сіру точку, контролюючи яскравість, контраст і тональний діапазон. Для застосування цієї функції виділимо об'єкти, потім переходимо Effect> Phantasm> Levels ... або Object> Filters> Phantasm> Levels ...
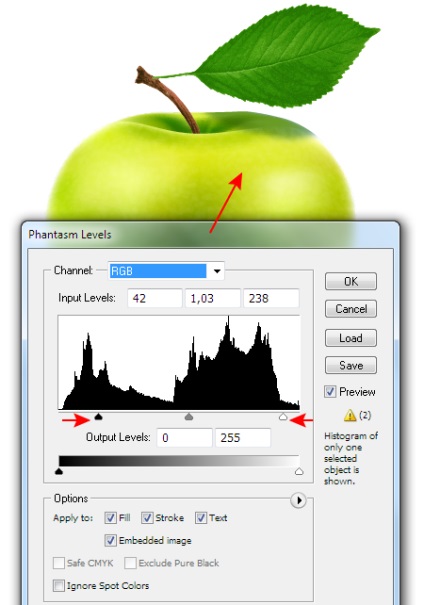
Аналогічно функції Curves функція Levels дозволяє вам змінювати колірні канали, плашкові кольори і Alpha канал.
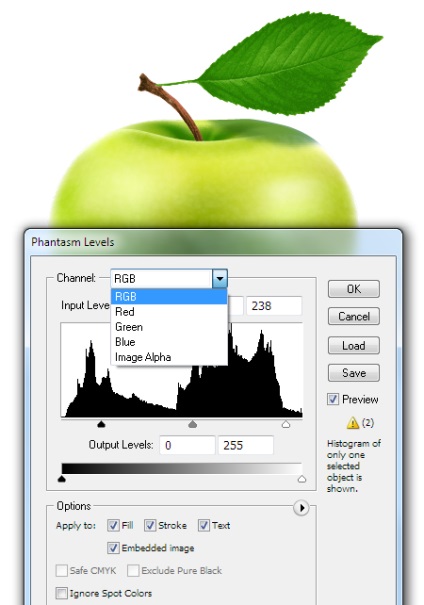
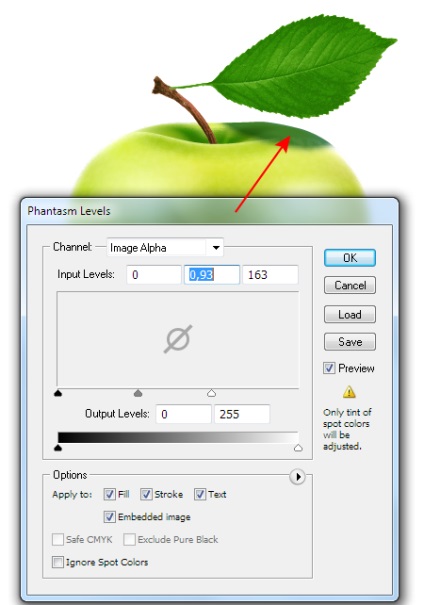
Сподіваюся, ви переконалися, що Phantasm це гнучкий і точний інструмент для колірної корекції. До зустрічі!
