- Обмеження на диски в межах одного тому. Це означає, що ви можете включити огранічіенія тільки в межах рівня томи, а не рівня папки.
- Огранічіенія на диски для користувача. Іншими словами, обмеження засновані на тому, хто власник файлів, а не на тому, в якій папці вони зберігаються.
- Обмеження для дисків розраховуються з використанням логічного розміру файлів, а не дійсного фізичного диска, який вони займають.
- Ви не можете налаштувати обмеження для дисків на кількох томах одночасно.
- Коли перевищені обмеження для дисків, єдине повідомлення, яке може бути створене - це запис в журналі подій.
Створення та налагодження обмежень для томів і дисків
Відмінності між обмеженнями для томів і папок в R2 і обмеженнями для NTFS диска (які до сих пір в R2) наступні:
- Обмеження тепер можуть бути встановлені для рівня папки, а не тільки для рівня томи.
- Ці обмеження застосовуються для всіх користувачів, які зберігають свої файли в томі або диску з обмеженнями.
- Обмеження розраховуються з використанням дійсного фізичного дискового простору, зайнятого файлами.
- Ви можете легко налаштовувати обмеження для кількох томів і / або папок, завдяки створенню шаблонів.
- Ви можете автоматично створювати обмеження для всіх вкладених папок у вибраній папці, включаючи ще не створені вкладені папки.
- Коли обмеження порушуються, у вас є різні способи попередження, включаючи запис в журнал подій, отримання електронних листів, виконання різних командних сценаріїв і генерацію звітів.
Однак, перед тим, як ви зможете створити обмеження для томи або диска, вам спершу необхідно встановити FSRM, як на машині, за допомогою якої ви збираєтеся керувати обмеженнями, так і на всіх файлових серверах, для яких ви будете створювати обмеження. Це означає, що всі ваші файлові сервера повинні бути оновлені до версії R2, перед тим, як ви зможете використовувати цю нову можливість.
Найпростіший спосіб установки FSRM полягає в використанні Manage Your Server, щоб додати роль File Server (файловий сервер) на вашу машину. Додавання цієї ролі відкриє вам доступ до нових можливостей для сховищ, що показано на малюнку 1:
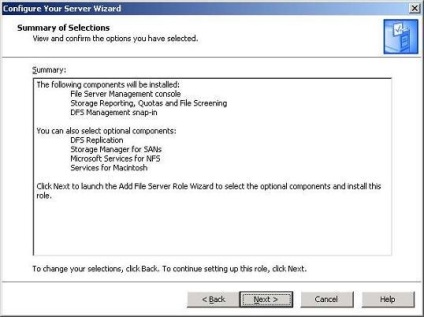
Малюнок 1: Додавання ролі file server дозволить встановити FSRM і інші можливості
Після установки FSRM, клацніть правою кнопкою миші на кореневому вузлі і виберіть Connect To Another Computer. щоб вибрати для управління файловий сервер R2. Потім виберіть вузол Quota Management. щоб виконати всі завдання, пов'язані обмеженням для томів і папок на цьому сервері, як показано на малюнку 2:
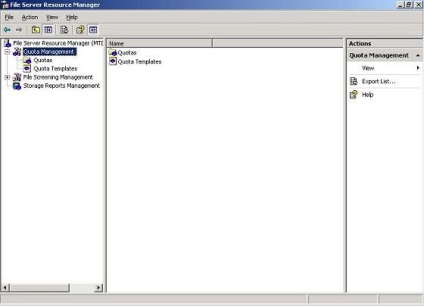
Рисунок2: Вузол Quota Management в FSRM
Спочатку давайте налаштуємо обмеження для однієї загальної папки під назвою Sales. Ця загальна папка використовується користувачами в Sales Department (відділі продажів) для спільного доступу до документів один одного. Існує два способи призначення обмежень для папки Sales: застосувати зумовлене обмеження або створити нове. FSRM містить деяку кількість визначених обмежень, тому спершу давайте спробуємо застосувати їх.
Клацніть правою кнопкою миші на вузлі Quota і виберіть Create Quota. Вкажіть шлях до папки Sales і виберіть Monitor 500 MB Share зі списку доступних шаблонів. Шаблон для обмеження - це набір параметрів для обмеження, які ви можете одним дією застосувати для для папки або томи. Ми вибрали шаблон Monitor 500 MB Share. тому нам здається, що 500 MB - це достатня дисковий простір для спільної папки Sales. Малюнок 3 показує настройки, які будуть застосовані до папки Sales:
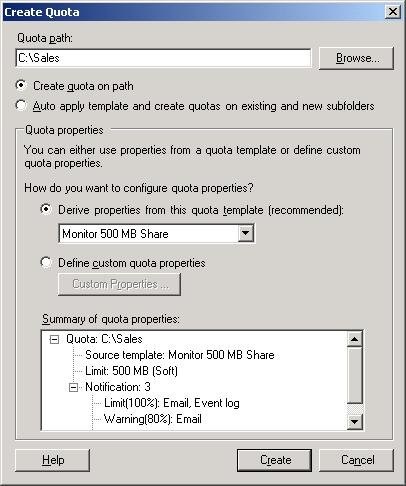
Малюнок 3: Застосування визначеного шаблону обмеження для C: \ Sales
Зверніть увагу, що згідно з підсумковими свойтсва обмеження (summary of quota properties) обмеження буде м'яким (при порушенні буде сформовано попередження), а не жорстким (при порушенні буде сформовано попередження, але обмеження буде дотримано), а також будуть послані три попередження:
- Електронне повідомлення, коли папка буде заповнена на 80%.
- Електронне повідомлення і запис в журналі подій, коли папка буде заповнена на 100%.
- Електронне повідомлення і запис в журналі подій, коли папку будьте заповнена на 120%.
Натисніть Create. і обмеження буде застосовано. Зауважте, що, вибравши Define Custom Quota Properties замість Derive Properties From This Quota Template. ви створите свою власну обмеження, яке не буде грунтуватися на жодному з шаблонів.
Вибравши нове обмеження у вікні Results. ви побачите більше інформації в області Description. як показано на малюнку 4:
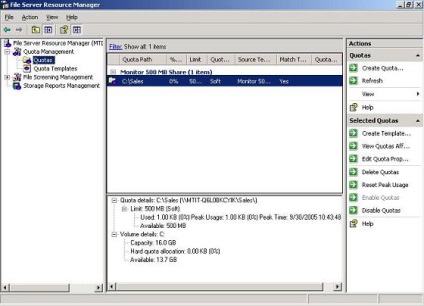
Малюнок 4: Властивості обмеження для папки Sales
Зверніть увагу, що вікно Results може використовуватися для того, щоб проконтролювати всі ваші обмеження, якщо вибрати вузол Quotas в дереві консолі зліва. Наприклад, ви легко можете побачити у вікні Results, що обмеження для папки Sales (50 MB) в даний час виконується - зараз папка заповнена на 0%, що тип обмеження м'який і т.д. Двічі клацнувши на обмеження ми отримаємо його властивості, і зможемо далі змінити або добавать настройки для обмеження для папки Sales, як на малюнку 5:
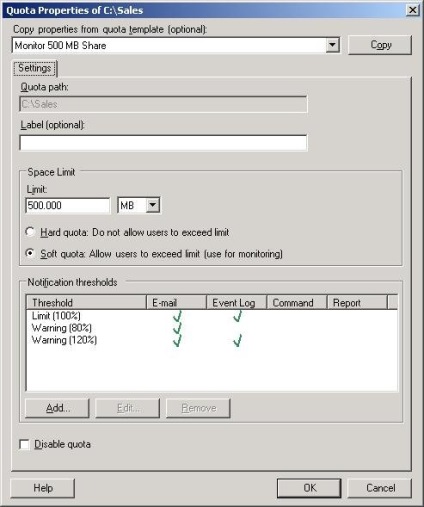
Малюнок 5: Налаштування властивостей обмеження для папки Sales
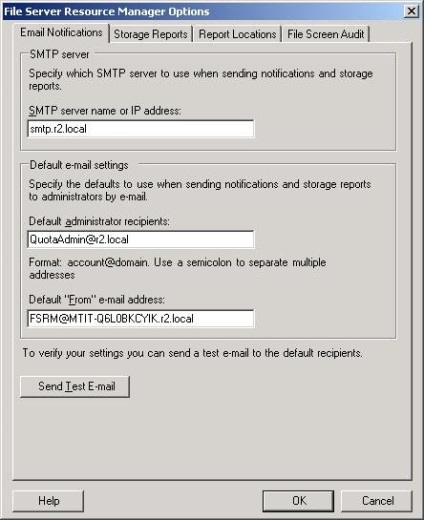
Малюнок 6: Налаштування повідомлень по електронній пошті
Використання шаблонів для обмежень і авто обмежень
Ймовірно, створення обмежень може займати дуже багато часу, якщо у вас велика кількість папок і томів, які ви хочете контролювати. В цьому випадку вам приходять на допомогу шаблони - вони дозволяють вам задавати налаштування для обмежень, а потім швидко застосовувати їх для томів і папок. Ми вже бачили, як призначати зумовлені шаблони, тому тепер давайте подивимося, як створювати певні шаблони. Ви знову можете зробити це двома способами: грунтуючись на існуючому шаблоні його доповненням або зміною або створивши абсолютно новий шаблон з нуля. Давайте спробуємо другий спосіб.
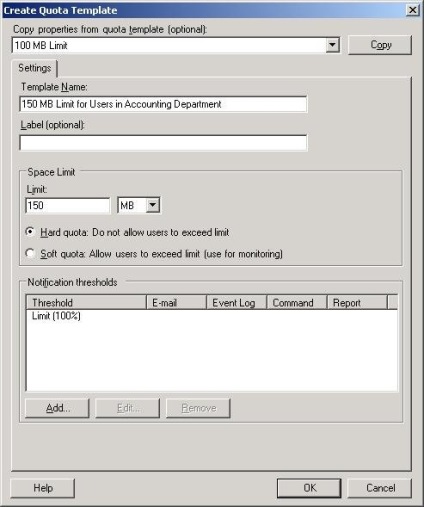
Малюнок 7: Шаблон обмежень для користувачів відділу Accounting без повідомлень
Тепер давайте задамо повідомлення, яке буде посилати електронного листа користувачу, котори порушить обмеження при заповненні папки на 75%. Натисніть Add. налаштуйте парамтери, як показано на малюнку 8:
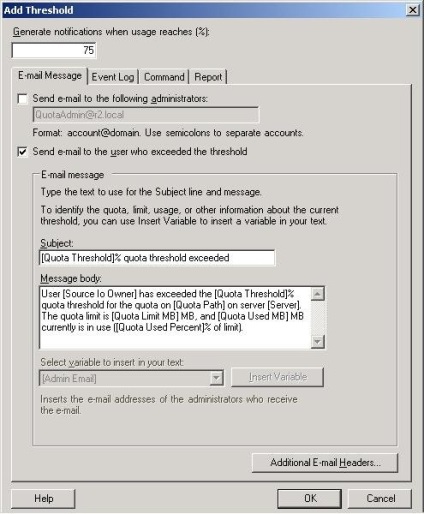
Малюнок 8: Повідомлення для користувача
Зверніть увагу, що ви можете редагувати тему і тіло, як з'явиться повідомлення. Наприклад, ви можете змінити тему повідомлення на "Ви перевищили ваші обмеження!", Яке має краще привернути їхню увагу. Ви також можете використовувати замінні змінні, щоб додавати інформацію про налаштування обмеження в тему або текст повідомлення за допомогою Insert Variable. Після того, як ви закінчите, ви можете додати більше повідомлень, якщо захочете. Не забувайте налаштувати повідомлення за замовчуванням (Limit 100%).
Малюнок 9 показує шаблон обмеження у вікні Results FSRM:
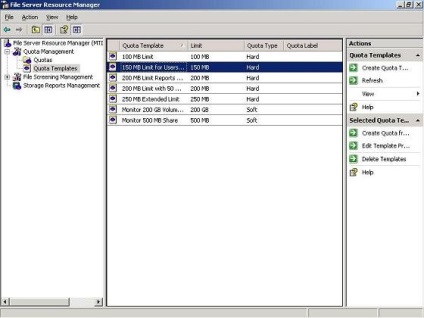
Малюнок 9: Шаблон обмеження під назвою 150 MB Limit for Users з Accounting Department
Давайте змусимо всіх користувачів з Accounting Department розташувати всі їхні домашні папки (перенаправити папки My Documents) в загальнодоступному місці на файловому сервері під назвою Accounting (дивись Малюнок 10):
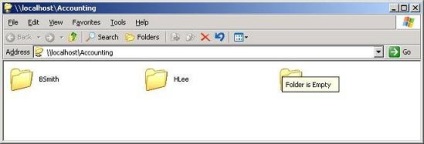
Рісунок10: Bob, Mary та Henry - користувачі з Accounting Department
Ми хочемо застосувати наш новий шаблон для обмежень для всіх існуючих і майбутніх користувачів в accounting department. Для того, щоб зробити це, ми створимо авто обмеження, яке робиться так: клацнемо правою кнопкою миші на Quotas. виберемо Create Quota і вкажемо розташування кореневої папки (C: \ Accounting), в якій містяться домашні папки користувачів. Вибираємо шаблон обмеження, яке ми створили раніше для користувачів з Accounting Department. Потім вибираємо Auto Apply Template And Create Quotas з налаштувань Existing And New Subfolders. як показано на малюнку 11:
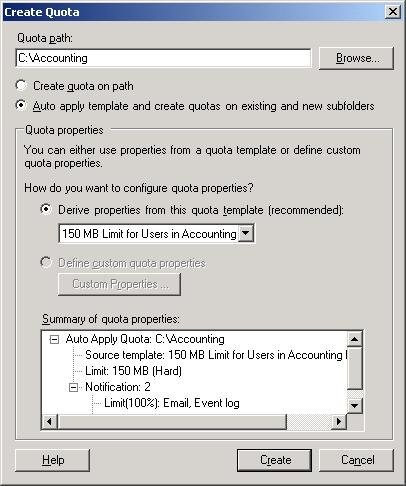
Малюнок 11: Автоматичне призначення шаблону для обмежень для всіх вкладених папок папки Accounting
Натисніть Create. щоб створити обмеження. Потім виберіть вузол Quota, щоб побачити його, як показано на малюнку 12
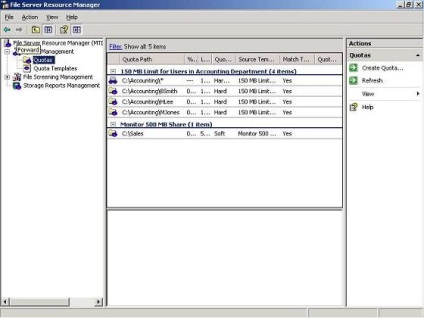
Малюнок 12: Жорсткі обмеження були згенеровані для всіх вкладених папок папки Accounting
Ще одна деталь, а що якщо ми пізніше вирішили, що повідомлення по електронній пошті має приходити користувачам при завантаженні не 80%, а 75%? Чи повинні ми модифікувати кожне обмеження індивідуально? Ні - все, що нам треба - це модифікувати шаблон, з якого ми отримали всі ці обмеження. Виберіть вузол Quota Templates. двічі клацніть на шаблоні, треба редагувати повідомлення, натисніть OK і з'явиться наступне діалогове вікно (рисунок 13):
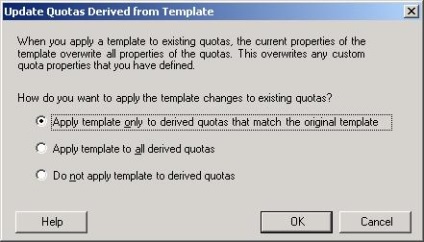
Малюнок 13: Діалогове вікно, яке з'явиться після модифікації шаблону для обмеження
Перша настройка переформує обмеження, які до цього були отримані з цього шаблону, але тільки якщо ви вручну не змінювали їх. Друге настроювання переформує обмеження, які були отримані з цього шаблон в не залежності від того, міняли ви їх чи ні. І третя настройка оновить шаблон, але не торкнеться жодне з обмежень, які були породжені від нього. Ймовірно, в більшості випадків ви оберете першу настройку.