Доброго времени суток друзі, з вами знову Тришкин Денис!
Установка нової операційної системи вимагає виконання певної послідовності дій. Так, одним з етапів було форматування жорсткого диска. про що я писали раніше. Сьогодні я хочу розповісти про перший крок - настройка BIOS (до речі цей крок я розглядав раннє в курсі зі створення настановних флешок і дисків з ОС windows). Саме за допомогою нього можна інсталювати ОС правильно, щоб вона пропрацювала довгий час і без помилок.
BIOS - що це? (До змісту ↑)
Що таке BIOS? Це абревіатура від «Basic input / output system» (у нас його прийнято називати просто БІОС). Являє собою набір найпростіших програм, що зберігаються в пам'яті материнської плати. Вони необхідні для управління всіма підключеними до комп'ютера пристроями введення / виводу. Ця система не однакова - вона відрізняється в залежності від виробника головної плати.

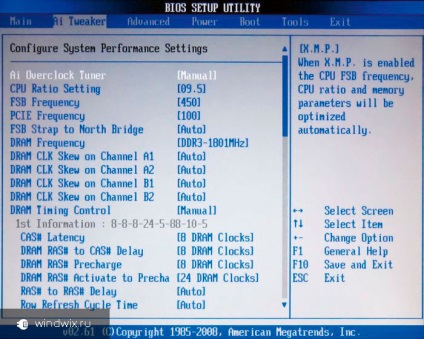
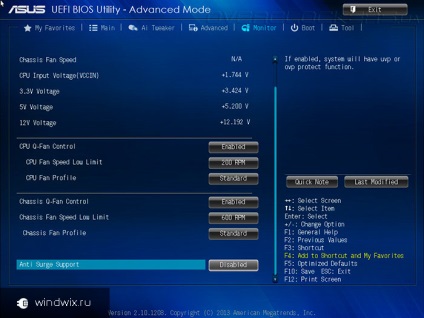
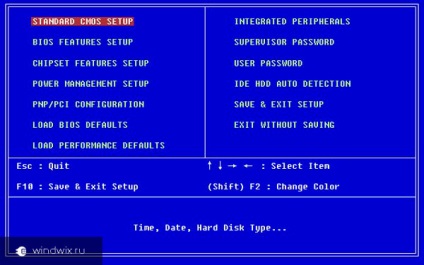
Навіщо щось міняти? (До змісту ↑)
У цій системі виставляється безліч параметрів, що впливають на роботу безпосередньо компонентів комп'ютера, а не програм. Windows можна перевстановити декількома способами. Якщо це робити безпосередньо через вже завантажену оболонку - толку від цього буде не багато, так як її робота прискориться не на довго, а проблем швидше за все буде більше. В результаті потрібно заново все робити, і на цей раз правильно.
Що потрібно зробити в BIOS для початку установки? (До змісту ↑)
Відразу необхідно уточнити, що некоректна настройка деяких параметрів в Біосе може привести до погіршення роботи комп'ютера, а іноді і виведення його з ладу. Саме тому якщо ви не впевнені в виставленні тих чи інших властивостей, не варто їх міняти.
Дізнатися всю необхідну інформацію стосовно саме вашого BIOS можна у відповідній документації, що додається до материнської плати. Але все ж краще зайвий раз не проводити експериментів, якщо ви з комп'ютером не «на ти» (знаю з особистого досвіду).
Перед установкою Windows нам досить буде поміняти тільки один параметр і зберегтися. При цьому відразу потрібно відзначити, що не важливо, яка версія ОС встановлюється, будь то XP або 10.
Нам необхідно змінити пріоритет завантаження комп'ютера (Boot Device Priority). За замовчуванням в більшості систем встановлено використання жорсткого диска. Нам же потрібно поміняти це значення на CD / DVD-ROM або USB - все залежить від місця зберігання нової операційки.
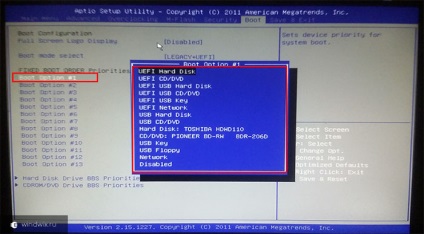
Цікавий факт! На старих комп'ютерах заводські настройки були виставлені на диску A, який відповідав за дискети, розміром в 3,5 дюйма. Саме на них раніше створювалися завантажувальні файли. Сьогодні ж про цих пристроях перенесення інформації навіть мало хто знає, не кажучи про їх використання.


Як це зробити? (До змісту ↑)
Для того, щоб потрапити на заповітний екран потрібно спочатку включити наше пристрій. Після цього практично відразу на моніторі з'являться різні написи, однією з яких в нижній частині буде «Press ...». Після цього слова в більшості випадків йде «DEL». Це означає, що для потрапляння в BIOS користувачеві необхідно в цей момент натиснути саме цю кнопку. У деяких «DEL» може бути замінений на «F1» або інші цифри з приставкою «F». Бажано цю кнопку натиснути кілька разів, щоб точно потрапити в потрібне місце.
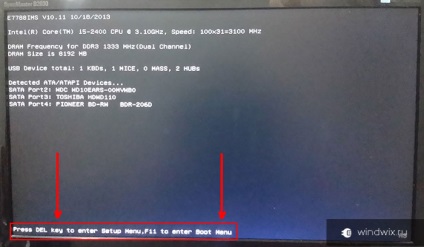
Якщо після цього почалася звична завантаження оболонки - щось пішло не так. Краще відразу зробіть перезавантаження за допомогою відповідної кнопки на системному блоці або ноутбуці і спробуйте ще раз.
Підтвердженням успішного входу виявиться синій екран з безліччю параметрів.
Як поміняти черговість завантаження периферії? (До змісту ↑)
Тут є кілька вкладок. Нам потрібно знайти на них рядок, в якій йдеться про завантаження пристроїв (щось типу «Boot devices»). Хоча особисто у мене це «boot».
Далі заходимо на «Boot option # 1».
Після відкривається невелике меню, в якому ми і виставляємо потрібний порядок початку роботи системи. Щоб відбулася завантаження з флешки, необхідно вибрати параметр, в якому йдеться про USB. Для нормальної роботи ставиться «Hard Disk» - в цьому випадку система буде працювати в стандартному режимі. Якщо ж потрібно, щоб здійснювалося завантаження з диска CD або DVD, виставляються відповідні параметри.
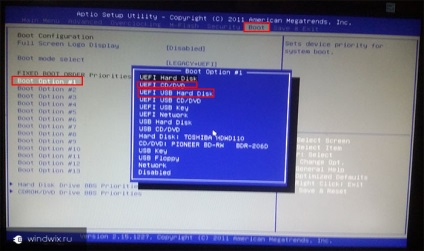
Важливо відзначити, що, якщо при завантаженні системи комп'ютер з якихось причин не зміг виявити встановлене першим в списку пристрій, він почне перевіряти з другого, і так поки не знайде відповідне.
Далі можна за допомогою кнопки «ESC» вийти на первинний екран і вибрати «Save and Exit Setup». Або ж це можна зробити прямо в тому ж меню, тільки натиснути на клавіатурі клавішу «F10». В обох випадках необхідно підтвердити дію.
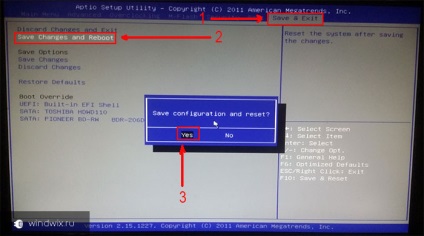
Після цього комп'ютер перезавантажується і з'являється напис, яка говорить, що потрібно натиснути будь-яку клавішу для продовження завантаження з вибраного диска. Чи підтверджуєте і потрапляєте вже на екран установки Windows.
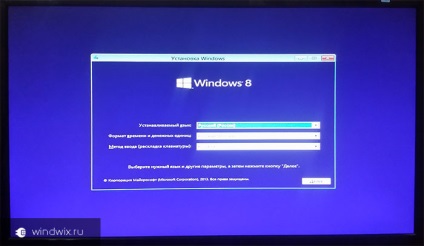
Якщо ж цього не сталося - щось пішло не так. Можливо ви все ж забули зберегтися перед виходом з BIOS. Крім того, носій, на якому знаходяться файли, може бути пошкоджений. Або інформація записана неправильно. Іноді після всіх маніпуляцій користувачі просто забувають під'єднати відповідний пристрій до комп'ютера.
Важливо! Після того, як вам здався робочий стіл - установка завершена. Але при цьому параметри BIOS залишилися колишніми. Бажано настройки повернути в початкове положення. Саме в цьому випадку при запуску комп'ютера, він не буде перевіряти периферійні пристрої, а відразу завантажиться з жорсткого диска.
Цікавий факт! Якщо у вас до комп'ютера буде підключена флешка або у відповідному пристрої перебувати CD / DVD-диск, і при цьому в Біосе завантаження відбувається з одного з них, то система може зовсім не запуститися. Справа в тому, що вона просто не знайде відповідних фалів. Результатом буде чорний екран. Але це трапляється не завжди. У більшості випадків після перевірки периферії подгружается операційна система.
Потрібно відзначити, що настройка БІОС є важливим елементом у всьому процесі установки. Вона дає можливість запустити файли, без завантаження вже наявної операційної системи. Це дозволяє відформатувати жорсткий диск перед установкою Windows. Крім того, не рекомендується міняти будь-які інші параметри, інакше це може тільки погіршити роботу системи.
Дізнавайтеся нове, розповідайте про мене друзям. Я намагаюся постійно публікувати нові і цікаві матеріали.