Установка Windows - процес нескладний, і виконати її самостійно зможе кожен користувач. Весь процес зводиться до завантаження інсталяційного образу, його записи на знімний накопичувач. Потім потрібно стартувати комп'ютер з флешки, використовуючи можливості BIOS, і виконання запропонованих інсталятором інструкції до завершення процедури. Начебто нічого особливого, але значна кількість новачків стикається зі складнощами фактично на кожному кроці. Розглянемо весь процес покроково, детально зупинившись на формуванні завантажувальної флешки. Далі дізнаємося, як завантажити комп'ютер з неї, використовуючи можливості BIOS.
завантажувальний накопичувач
Для запису образу Windows з наступним завантаженням ОС через BIOS досить флешки, об'ємом 4 Гб.
програма Rufus
Безкоштовний програмний продукт, розроблений як засіб формування завантажувальних флешок. Підтримує російську мову і містить одновіконний інтерфейс, ненавантажений графічними елементами. Налагодження та установка Rufus на комп'ютер не потрібні - після завантаження можете запускати додаток і виконувати поставлені перед ним завдання, щоб отримати завантажувальний пристрій з дистрибутивом Windows.
Крім простоти в експлуатації, Rufus характеризується підтримкою BIOS і UEFI, працює як з файлової таблицею MBR, так і з її послідовницею, використовуваної в Windows 8/10, під назвою GPT. Додаток підтримує завантажувач Linux, що розширює його функціонал і дозволяє використовувати при створенні флешки з установочними файлами будь-якого з дистрибутивів безкоштовної операційної системи.
- Запустивши програму, вибираємо мову її інтерфейсу, клікнувши на іконку із земною кулею.
- Вибираємо накопичувач зі списку, який використовуємо в якості носія файлів установки.
Майте на увазі: пристрій буде відформатовано з видаленням всіх даних і наступним записом на нього настановних файлів Windows. Перед виконанням операцій обов'язково скопіюйте важливу інформацію на жорсткий диск.
- Вибираємо схему вашої системи, щоб отримати можливість виконати завантаження через БІОС з флешки. Якщо використовуєте старий комп'ютер і / або Windows 7 - це MBR і BIOS або UEFI. Для власників нових материнських плат і установки «вісімки» або «десятки» і далі - цим варіантом буде третій.
- Файлову систему залишаємо за замовчуванням, як і розмір кластера. Для користувача і БІОС ці параметри не мають особливої важливості.
- Мітку тому задаємо будь-яку або залишаємо поле незмінним.
- Обов'язкова установка прапорця біля опції «Швидке форматування», якщо не хочете довго чекати, поки системна утиліта перевірить мікросхеми пам'яті на присутність серед них непрацюючих.
- Відзначаємо «Створити завантажувальний ...», вибираємо тип образу (як правило, це формат ISO) і натискаємо на піктограму дисковода, щоб вказати шлях до дистрибутива Windows.
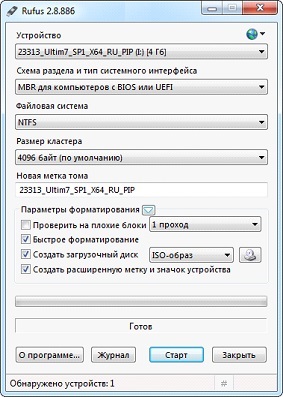
- Тиснемо «Старт», підтверджуємо видалення існуючих даних з флешки перед записом образу.
Через кілька хвилин операція завершиться.
WinSetupFromUSB
Потужний програмний продукт, що перетворює флешки в завантажувальні і мульти завантажувальні накопичувачі з установочними файлами декількох операційних систем (різних) і / або LiveCD або WinPE. Запустивши додаток, новачки часто закривають його і шукають більш просте рішення російською мовою. Але відсутність перекладу на російську мову і наявність кількох незрозумілих на перший погляд опцій не повинні ставати перешкодою під час установки Windows.
Щоб завантажитися з BIOS, слідуємо запропонованої інструкції.
- Запустивши утиліту, зі списку вибираємо необхідну флешку. Додаток працює без установки.
- Відзначаємо опцію форматування пристрою.
При установці «десятки» на комп'ютер і наявності оновленого БІОС під назвою UEFI форматувати накопичувач необхідно в FAT32. Якщо флешка є завантажувальний, і ви додаєте на неї новий дистрибутив, пропускайте крок.
- Для запису Windows, починаючи з версії Vista, ставимо критичний перемикач біля другого варіанту.
- Кількома «GO» і підтверджуємо форматування пристрою в діалоговому вікні для установки завантажувального запису і копіювання файлів з образу.
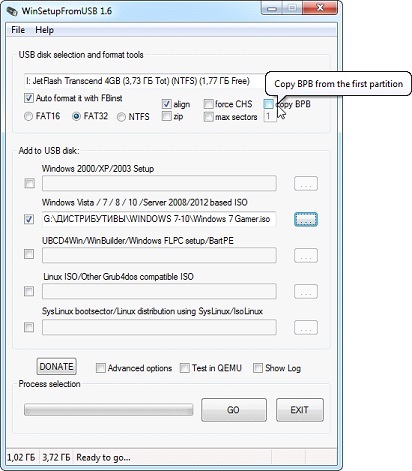
Через 3-5 хвилин флешка буде готова до експлуатації.
Завантаження з USB-накопичувача
На цьому кроці спотикається значна кількість користувачів, самостійно встановлюють Windows з флешки перші рази. Однією з причин є поради бувалих, які пропонують зайти в БІОС і змінити пріоритетність пристроїв завантаження, вказавши USB-disk першим. Після першої ж перезавантаження комп'ютера вся настройка повторюється, повернувши параметри пріоритетності завантажувальних пристроїв в початковий стан. Ми ж підемо іншим шляхом, використовуючи таку можливість BIOS як boot-меню. Це віконце, яке викликається однією з клавіш функціонального блоку клавіатури, де відображаються всі підключені пристрої, що можуть виступити в якості носія завантажувач або настановних файлів ОС.
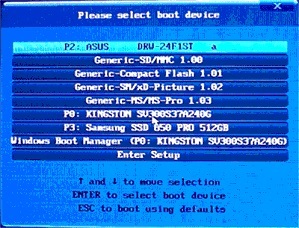
Рекомендується, вивчити керівництво до ноутбука або материнської плати, або ж уважно придивитися до розміщеної на завантажувальному екрані інформації, коли включається комп'ютер (відразу після ініціації обладнання BIOS). Ви обов'язково побачите інформацію про те, яка клавіша відповідає за виклик boot-меню. Зазвичай, це F11, F12 або F9.
У вікні з пропозицією вибрати завантажувальний пристрій з підключених на даний момент, зупиняємо вибір на сходинці з фразою «USB», якщо не можете виявити своєї флешки.
Можливо, при використанні Windows 8/10 доведеться деактивувати функцію швидкого запуску, через активність якої не можна викликати меню вибору пристрою завантаження БІОС. Налаштування виконується в Панелі управління: запустіть елемент "Електроживлення", і в опції, що відповідає за дії кнопок харчування приберіть прапорець біля «Включити швидкий запуск». Перезавантаживши комп'ютер, зможете викликати boot-меню BIOS відповідною кнопкою виклику. Ніяка додаткова настройка БІОС не знадобиться.
Після цього можна встановити Windows необхідної розрядності на вказаний диск. Зважаючи на наявність статей на цю тему. детально зупинятися на процесі установки не будемо.