Що необхідно зробити в першу чергу, відразу після установки Windows XP? Варіанти можливі, однак деякі дії слід виконати в будь-якому випадку, причому не важливо, в якому порядку. До таких дій відносяться установка драйверів пристроїв, настройка робочого столу, установка необхідних програм і настройка системних конфігураційних параметрів Windows.
Драйвери завантажуються разом з Windows XP і надалі виконують свої функції непомітно для користувача комп'ютера. У Windows XP спочатку міститься величезна кількість драйверів для найрізноманітнішого обладнання. І цей список розширюється з виходом кожного нового пакета оновлень (Service Pack). Відразу після інсталяції Windows буде готова до роботи, оскільки для всього встановленого в комп'ютері обладнання буде підібраний відповідний драйвер Windows.
У той час як базові драйвери поставляються разом з Windows, драйвери для перерахованих вище пристроїв зазвичай додаються на компакт-диску самого пристрою. Крім того, практично у всіх виробників можна знайти на Web-сайті найновіші версії випущених ними драйверів, драйвер ж, що додається до пристрою, зазвичай є застарілим. Тому бажано перед тим, як встановлювати драйвери, відвідати Web-сайти виробників потрібних вам пристроїв і завантажити все необхідне.
Ось так виглядає програма установки драйвера для вбудованого в материнську плату звукового кодека Realtek.
![Установка драйверів в windows xp, енциклопедія windows (настройка [xp]) Установка драйверів в windows xp, енциклопедія windows](https://images-on-off.com/images/173/ustanovkadrayverovvwindowsxpentsiklopedi-8e9652f9.jpg)
Щоб з'ясувати, для яких саме пристроїв необхідно встановити драйвер, знадобиться програма Диспетчер пристроїв, що розглядається в наступному розділі.
Диспетчер пристроїв
Диспетчер пристроїв - спеціальна програма Windows XP, за допомогою якої можна отримати детальну інформацію про всі без винятку пристроях, встановлених в комп'ютері. Крім того, одна з функцій цієї програми полягає в установці, видаленні і оновленні драйверів пристроїв.
Щоб запустити програму Диспетчер пристроїв, виберіть команду Пуск> Панель управління. Потім клацніть на значку Продуктивність і обслуговування. після чого - на значку Система. У вікні Властивості системи перейдіть на вкладку Устаткування і клацніть на кнопці Диспетчер пристроїв. Альтернативний спосіб відкриття вікна Властивості системи - клацнути на кнопці Пуск. потім натиснути правою кнопкою миші на значку Мій комп'ютер і вибрати команду Властивості.
![Установка драйверів в windows xp, енциклопедія windows (настройка [xp]) Установка драйверів в windows xp, енциклопедія windows](https://images-on-off.com/images/173/ustanovkadrayverovvwindowsxpentsiklopedi-1c3166d2.png)
Як вже було сказано, Менеджера пристроїв можна виконувати з драйверами різні операції. Наприклад, часто виникає необхідність в оновленні встановленого драйвера, оскільки нові версії драйверів виходять постійно. Виберіть у вікні Диспетчер пристроїв назву потрібного вам пристрій, клацніть на ньому правою кнопкою миші і виберіть команду Оновити драйвер.
В результаті буде запущена програма Майстер оновлення устаткування. У першому вікні цієї програми необхідно вказати, чи слід підключитися до вузла Windows Update для пошуку оновлень для операційної системи. Оскільки оновити Windows краще після установки драйвера, виберіть перемикач Ні, не цього разу і клацніть на кнопці Далі.
У новому вікні вам буде запропоновано вставити в оптичний накопичувач компакт-диск з драйверами пристрою. Там також є два перемикача, Автоматична установка і Установка з вказаного місця. Як правило, слід вибрати перший перемикач, після чого майстер установки проведе пошук потрібного драйвера. Якщо драйвер не буде знайдений, доведеться вказати його вручну.
Вказати вручну драйвер можна також, вибравши перемикач Установка з вказаного місця. У новому вікні потрібно вказати, де саме знаходиться папка з драйвером. Це може бути змінний носій (наприклад, компакт-диск) або папка на жорсткому диску комп'ютера. Крім того, можна вибрати драйвер з бази даних драйверів Windows. Останній варіант слід використовувати тільки в крайньому випадку - якщо нічого не допомогло, і залишилася остання надія на те, що базовий драйвер Windows підійде для потрібного пристрою. При цьому немає ніякої гарантії, що драйвер виявиться дійсно працездатним.
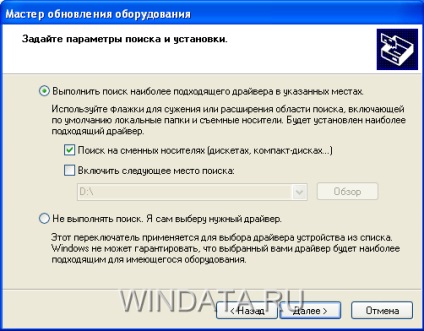
Іноді буває, що після установки потрібного драйвера в роботі Windows починають виникати різні збої. Якщо проблеми з'являться відразу після установки драйвера, то від нього потрібно якомога швидше позбутися. Зробити це можна таким чином.
Клацніть правою кнопкою на назву пристрою, яка для якого встановлювався драйвер, у вікні Диспетчер пристроїв і виберіть опцію Властивості. У вікні, перейдіть на вкладку Драйвер. У цій вкладці буде розташовано чотири наступні кнопки.
- Відомості. Клацніть на цій кнопці, щоб отримати детальну інформацію про файлах драйвера, включаючи ім'я його розробника, версію входять в драйвер файлів, наявність цифрового підпису.
- Оновити. Після клацання на цій кнопці буде запущена програма Майстер оновлення устаткування, за допомогою якої можна провести оновлення драйвера.
- Відкотити. Саме завдяки цій кнопці можна повернути (тобто відкотити) драйвер до його попередньої версії.
- Видалити. Клацніть на цій кнопці, щоб видалити як драйвер з усіма файлами, так і відносяться до нього ключі системного реєстру.
![Установка драйверів в windows xp, енциклопедія windows (початківцям [xp]) Установка драйверів в windows xp, енциклопедія windows](https://images-on-off.com/images/173/ustanovkadrayverovvwindowsxpentsiklopedi-7e97b2db.png)
Як вже було сказано, якщо після установки нового драйвера система стала працювати нестабільно і в роботі комп'ютера почали спостерігатися різні збої, то в Windows XP можна відновити попередній, стабільний драйвер. Цей процес і називається відкатом драйвера. Провести відкат драйвера може тільки користувач з правами адміністратора.
Слід врахувати, що провести відкат драйвера принтера можна.
У тому випадку якщо ви клацнули на кнопці Відкинути для драйвера, який не оновлювався, на екрані з'явиться спеціальне повідомлення з пропозицією запустити програму Майстер діагностики обладнання.
Крім можливо, буде потрібно повне видалення драйвера. Як правило, драйвер видаляють в наступних випадках.
- Пристрій відключено або не використовується.
- Установка драйвера призводить до нестабільної роботи операційної системи, причому альтернативного драйвера у вас немає. У такій ситуації краще видалити драйвер і спробувати поставити базовий системний драйвер Windows.
- Для перевстановлення драйвера бажано (а іноді і необхідно) спочатку його видалити.
- Для певного пристрою буде проводитися перевстановлення драйверів.
Замість видалення драйвера можна безпосередньо видалити підтримку пристрою у вікні програми Диспетчер пристроїв - потрібно натиснути правою кнопкою миші на імені пристрою і вибрати команду Відключити. При цьому драйвери для відключеного пристрою залишаться на комп'ютері, але не будуть завантажені при запуску Windows, і при повторному включенні пристрою заново встановлювати драйвери не буде потрібно.