- Кількість користувачів, що використовують систему повідомлень (Message System),
- Ролі високої готовності (High Availability),
- Ролі відмовостійкості (Fault tolerant),
- Оточення кластерів (Cluster environments).
Налаштування з'єднання передачі (Send Connector)
- Відкриваємо консоль Exchange Management Console.
- Переходимо в конфігурацію організацій (Organization Configuration).
- Тиснемо на Hub Transport.
- Тиснемо на з'єднання відправки (Send Connectors) tab.
- У списку дій тиснемо на нове з'єднання відправки New Send Connector.
- Вступ. Заповнюємо поле імені і вибираємо Internet в списку, як показано на рисунку 02. Тиснемо Далі.
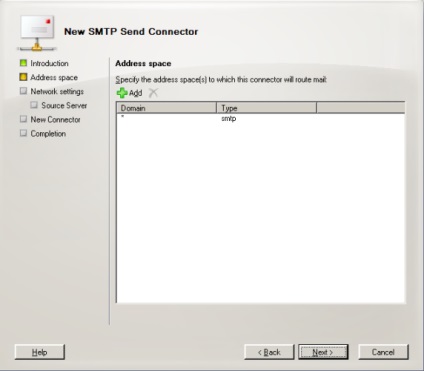
- Тиснемо Додати. в новому вікні заповнюємо поле Домен зірочкою * і тиснемо OK. Результат показаний на малюнку 03.
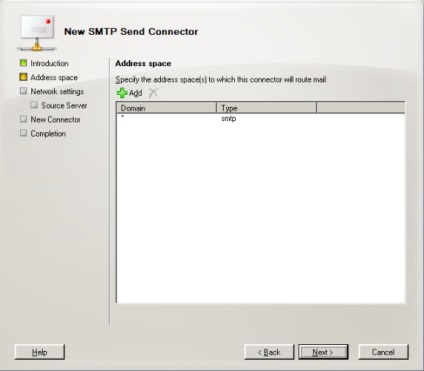
- Налаштування мережі. Виберіть свій улюблений спосіб відправки SMTP повідомлень. Якщо у вас релейний сервер, вам потрібно вибрати Направляти пошту через наступний логічний хост і визначити сервер свого логічного хоста; або якщо у вас розширення DNS і даний сервер відповідальний за доставку повідомлень, тоді вам потрібно вибрати перший варіант Використовувати записи системи з ім'ям домена (DNS) "MX" для автоматичної відправки пошти. Малюнок 04.
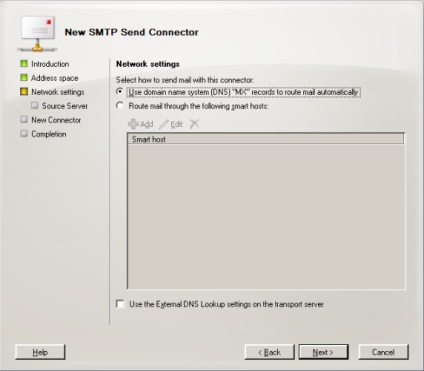
- Сервер джерело. У нас є один модуль, і він вже є в списку. Тиснемо Далі.
- Нове з'єднання. Встановлюємо всі попередні налаштування і тиснемо Нове.
- Завершення. Останнє вікно, в якому видно використовувані команди (cmdlet) для створення нового з'єднання відправки (New Send Connector), просто тиснемо Завершити.
Тепер прийшов час переконатися в тому, що наше з'єднання відправки працює, як і очікувалося, для цього потрібно відправити пробне повідомлення від будь-якого внутрішнього користувача зовнішньому одержувачу, ми побачимо повідомлення у вікні черги (Queue Viewer), як показано на малюнку 05.
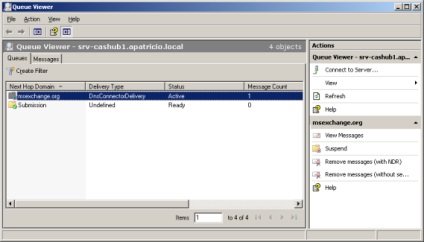
Малюнок 05: Вікно черги
Налаштування з'єднання отримання
Нашої наступним завданням стане доступ до отримання Інтернет-повідомлень. За замовчуванням, коли створюється SMTP з'єднання в Hub Transport Server, воно буде супроводжуватися повідомленням про помилку з текстом 5.7.1 Клієнт ні аутентифікований. як показано на малюнку 06.
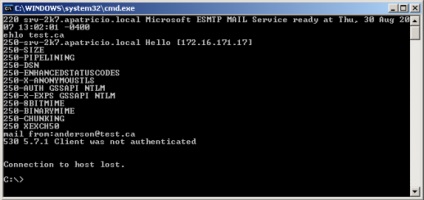
Малюнок 06: Реакція за замовчуванням, коли анонімне з'єднання намагається передати повідомлення серверу Hub Transport Server
- З'єднання прийому, яке налаштоване на отримання всіх повідомлень через порт SMTP 25, його ім'я буде Receive ІмяСервера. в нашому випадку це буде Receive Srv-2k7i
- З'єднання прийому, яке налаштоване на отримання всіх повідомлень через порт SMTP 587; це з'єднання використовується всіма клієнти не-MAPI, RFC 2476.
- Відкриваємо консоль управління Exchange Management Console.
- Переходимо на вкладку Конфігурація Сервера.
- Тиснемо на Hub Transport, вибираємо сервер в панелі Result Panel.
- На робочій панелі тиснемо правою клавішею на (Ім'я сервера за замовчуванням) Default Server Name з'єднання отримання, і далі тиснемо на Властивості.
- Тиснемо на вкладку Властивості в панелі інструментів.
- Вкладка Загальне. міняємо FQDN ім'я цього з'єднання на зовнішнє ім'я вашого сервера замість внутрішнього імені та домену, як показано на малюнку 07.
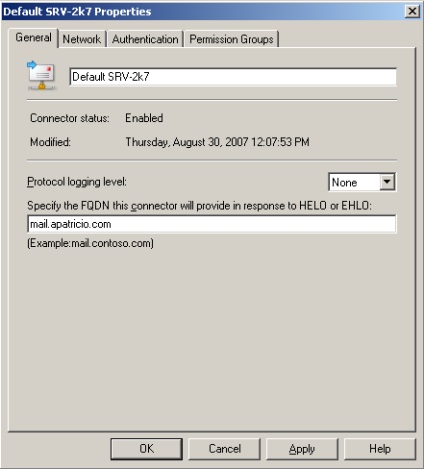
Малюнок 07: Зміна FQDN, яке з'єднання отримання видаватиме у відповідь на HELO або EHLO SMTP
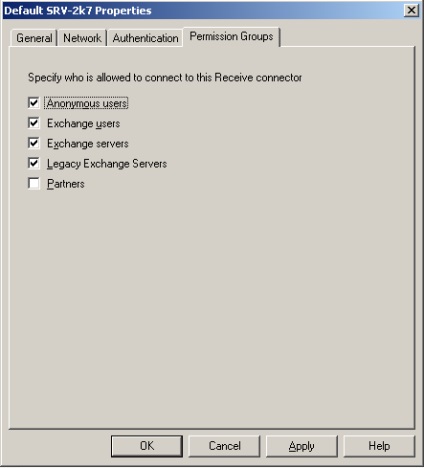
Малюнок 08: Включення анонімного з'єднання в поєднанні отримання за замовчуванням
Отже, прийшов час підтвердити наші установки! Давайте спробуємо відправити повідомлення, використовуючи протокол telnet, щоб підтвердити FQDN у вітальному повідомленні, а також переконатися в тому, що з'єднання отримання приймає і анонімні з'єднання. (Малюнок 09)
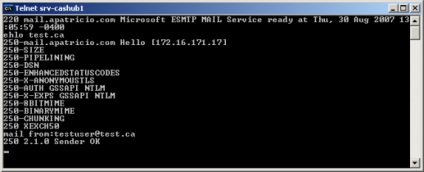
Малюнок 09: З'єднання отримання з новими налаштуваннями
Тепер ми можемо приймати Інтернет-пошту через сервер Hub Transport Server.
Як можна зробити те ж саме, використовуючи оболонку Exchange Management Shell?
Давайте розглянемо необхідні команди для налаштування з'єднання отримання за допомогою Exchange Management Shell.
Щоб визначити FQDN, ми можемо використовувати наступну команду:
Set-ReceiveConnector "
Щоб налаштувати анонімну аутентифікацію ми можемо використовувати наступну команду:
Get-ReceiveConnector "
Зверніть увагу на поточні групи, тому що якщо ми запустимо команду, яка визначає тільки нову групу, яку ми хочемо додати (Анонімні користувачі), вона анулює поточні настройки, і єдиною групою залишиться тільки Анонімні користувачі. Щоб уникнути цього нам потрібно використовувати поточні налаштування плюс нові значення при використанні команди Set-ReceiveConnector.
Set-ReceiveConnector "
Установка агентів антиспаму (Anti Spam Transport Agents)
Тепер давайте використаємо агентів передачі антиспаму, щоб захистити наш модуль-сервер від спаму. Коли ми використовуємо агентів передачі в серверах Hub Transport Server, ми активуємо наступну функцію:
- фільтрація з'єднання
- фільтрація контенту
- Ідентифікація відправника (Sender ID)
- Фільтрація відправника (Sender filtering)
- Фільтрація одержувача (Recipient filtering)
- Репутація відправника (Sender reputation)
Для настройки агента антиспаму на модулі Exchange Server потрібно слідувати цим крокам:
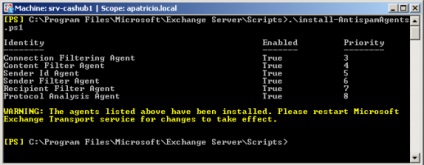
Малюнок 10: Встановлення агентів антиспаму на сервері Hub Transport Server
Малюнок 11: Доступні агенти антиспаму в Exchange Server
Як на рахунок фільтрації прикріплених файлів? Ця функція доступна тільки на Edge Transport Server, але ми можемо використовувати Microsoft Forefront Security для Exchange, яка включає цю функцію з деякими розширеними опція фільтрації приєднаних фото, і її можна встановити на модуль Exchange Server.
діагностика
Отже, ми виконали всі необхідні кроки по активації функції відправки та отримання повідомлень сервером Hub Transport. Тепер нам потрібно підтвердити настройки брандмауера, щоб забезпечити коректну роботу Hub Transport. Ось деякі пункти, які слід зазначити:
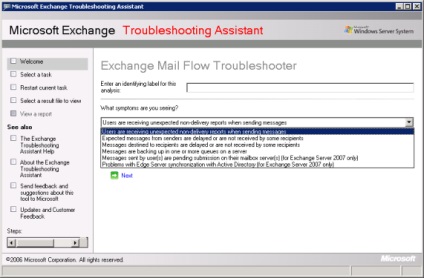
Малюнок 12: Використання майстра діагностики Exchange Mail Flow Troubleshooter