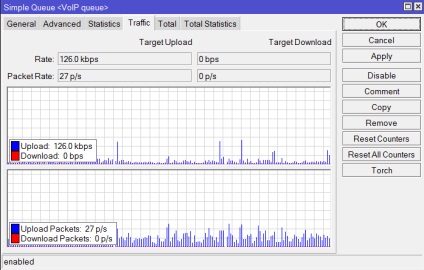НАСТРОЙКА НА MIKROTIK | Маркування ПАКЕТІВ
Налаштування будемо робити через утиліту управління Winbox. Відкриваємо вкладку IP → Firewall і вибираємо вкладку Mangle. Натискаємо на синій значок «+»:
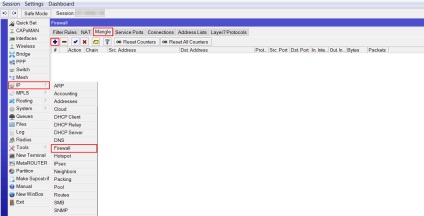
Відмінно. Далі ми створюємо маркування для з'єднання, що приходять з підмережі 192.168.3.0/24 і відправлених всередину цієї підмережі. Почнемо з першого завдання. вказуємо:
- Chain - вибираємо тут prerouting;
- Src. Address - вказуємо нашу підмережу;
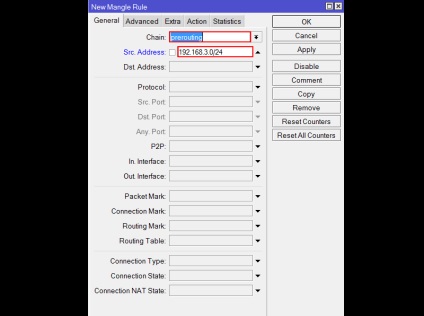
Стрибаємо на вкладку Action і вказуємо наступні параметри:
- Action - ми робимо маркування, тому вибираємо mark connection;
- New Connection Mark - маркуємо як VoIP;
- Passthrough - відзначаємо галочкою;
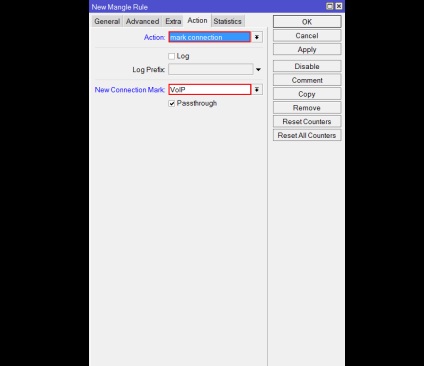
Зберігаємо зміни і натискаємо «ОК». Тепер нам необхідно зробити те ж саме, тільки на першому етапі, підмережа 192.168.3.0/24 ми вкажемо не в параметрі Src. Address. а в Dst. Address. Всі інші опції робимо ідентично проробленим кроків. В результаті у вас повинно вийти ось так:
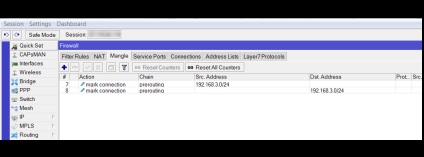
І додаємо фінальний штрих до нашої конструкції - промаркіруем пакети, які потрапляють під раніше створені правила маркування коннекціі (з'єднань). Натискаємо на «+» і у вкладці General:
- Chain - вказуємо prerouting;
- Connection Mark - вибираємо VoIP;
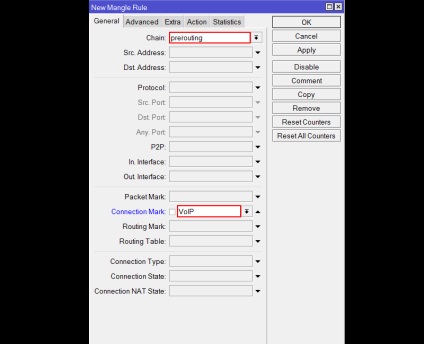
А у вкладці Action:
- Action - робимо mark packet;
- New Packet Mark - вибираємо VoIP;
- Passthrough - знімаємо галочку з чекбокса;
Натискаємо «ОК» і зберігаємо. Разом у нас виходить:
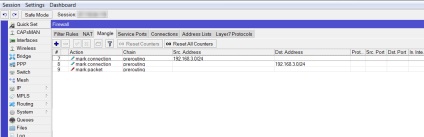
ПРІОРИТЕТИ І ВИДІЛЕННЯ УМОВАХ ПРОПУСКАННЯ
На поточному етапі ми досить точно можемо відокремити VoIP - трафік від будь-якого іншого. Тому, створимо чергу обслуговування. Для цього, переходимо в розділ Queues і натискаємо «+»:
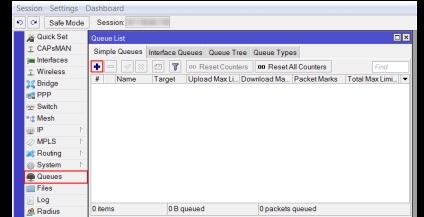
Працюємо з наступними параметрами:
-
- Name - даємо ім'я черги - VoIP queue;
- Target - вкажіть 0.0.0.0/0. Ми Парс дані на Mikrotik по маркірованих пакета;
- Max Limit - знімаємо галочку з чекбокса;
- Target Upload - 3M, як і говорили на початку статті;
- Target Download - 3M, як і говорили на початку статті :);
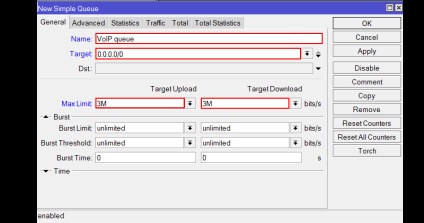
Рухаємо у вкладку Advanced:
- Marks - вибираємо зі списку VoIP;
- Priority - вибираємо для UP / DOWN 1 пріоритет;
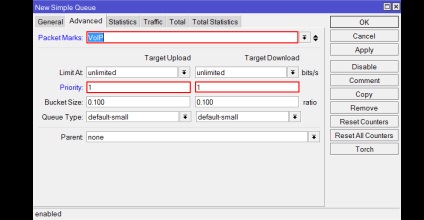
Тепер необхідно зробити чергу для решти трафіку:
- Name - даємо ім'я черги - Other traffic;
- Target - вказуємо мережу, в якій живуть наші робочі станції (ПК) - в нашому випадку 192.168.2.0/24;
- Max Limit
- Target Upload - 30M в нашому випадку;
- Target Download - 30M;
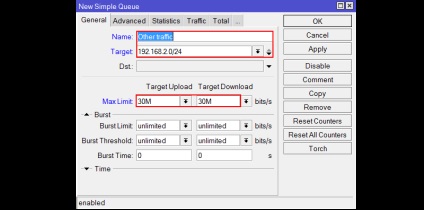
Стрибаємо на вкладку Advanced:
- Marks - вибираємо no-mark, так як нас цікавлять пакети без маркування;
- Priority - вибираємо 8 пріоритет;
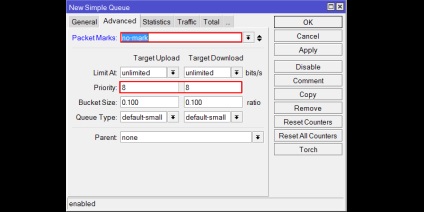
ТЕСТУВАННЯ
Перевіряємо. У черзі, переходимо у вкладку Traffic в налаштуваннях VoIP черзі, робимо дзвінок і бачимо його графік: