Щоб змінити установки символів ми будемо користуватися палітрою Character (Символи) (рис. 13.1) і панеллю управління (рис. 13.2) в режимі роботи з текстом (можливо, її доведеться перемкнути в режим відображення налаштувань символів за допомогою кнопок в лівій частині палітри).
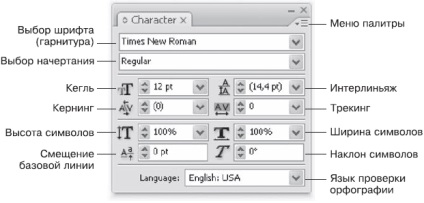
Мал. 13.1. Палітра Character (Символи)
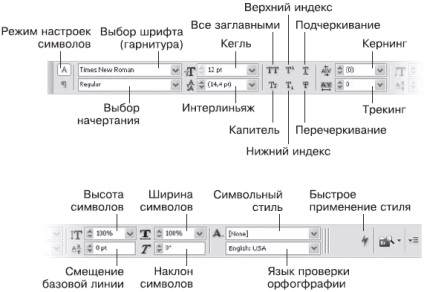
Мал. 13.2. Панель управління в режимі роботи з текстом (вгорі ліва частина палітри, внизу - права)
Можна помітити, що настройки, винесені на палітру Character (Символи), стосуються в першу чергу все ж налаштувань груп символів. Так, на палітрі нам недоступні деякі види виділення (підкреслення, перекреслення, зміщення символів), хоча їх і можна знайти в меню палітри. Панель управління же більше орієнтована на роботу з окремими (виділеними) символами.
В кінцевому підсумку, однак, можливості панелі управління менше, ніж можливості палітри, - якщо, звичайно, ми звернемося до меню палітри. Тут можна вибрати режими підкреслення і перекреслення, і навіть більше того - скористатися налаштуваннями ліній, використовуваних при цьому, і підкреслювати текст лініями різної товщини і типу. Ці параметри задаються за допомогою пунктів меню Underline Options (Налаштування підкреслення) і Strikethrough Options (Налаштування перекреслення).
Більшість налаштувань, як уже говорилося, знайомі нам по першій частині книги, присвяченій типографике. Однак деякі з термінів і понять, що використовуються Adobe InDesign, для нас є новими. Наприклад, відстань між символами виглядає як дві настройки - трекінг і кернінг. Ці параметри різняться, перш за все, кількістю символів, до яких вони застосовуються.
Трекінг - це звичайне відстань між символами. Ми можемо використовувати трекінг (рис. 13.3) для того, щоб створити виділення розрядкою або щоб збільшити або зменшити відстань між символами - наприклад, для компенсації невдало розміченого шрифту. Зазвичай він застосовується до слів, рядків і цілих абзаців.
Мал. 13.3. Текст з різними значеннями трекінгу
Кернинг також може застосовуватися до фрагментів тексту, однак якщо розібратися як слід, то застосовується він кожен раз окремо до двох символів. Кернинг - це поправки до розміщення пар символів, які дозволяють нашому тексту виглядати краще.
Деякі комбінації букв складної форми повинні розташовуватися ближче або далі один від одного. Класичний приклад символів, які потребують кернінг, - поєднання латинських букв «A» і «V», які повинні знаходитися ближче один до одного, ніж інші поєднання символів (рис. 13.4).

Мал. 13.4. поєднання символів
Відповідно в кожному шрифті можуть бути особливі пари символів, які вимагають індивідуального підходу. У рукописних шрифтах букви «A» і «V» зовсім не обов'язково будуть такої ж форми, а значить, і правила кернинга неуніверсальність. За правилами, кожен шрифт повинен містити таблицю кернінгових пар - тобто пар символів, які вимагають розташування на більшій або меншій відстані.
При виділенні декількох символів (більше двох) в палітрі Character (Символи) є тільки три варіанти кернинга: None (Немає кернинга), Metrics (По таблиці кернінгових пар) і Optical (Оптичний).
Перший варіант керується правилами, прописаними в файлі шрифту, - це оптимальний варіант, якщо шрифт грамотно розмічений творцем. Однак якщо таблиця кернінгових пар неповна, неточна або взагалі відсутня (це часто буває в «саморобних» шрифтах, створених ентузіастами або просто непрофесійними художниками), то перший варіант нічого доброго не зробить.
Варіант Optical (Оптичний) дає можливість InDesign самостійно спробувати розташувати символи на правильних відстанях. Для цього програми Adobe використовують складний механізм оцінки форми символів і домагаються непоганих результатів - хоча, звичайно ж, людина могла б зробити і краще. Цей варіант можна рекомендувати у всіх випадках, коли спосіб Metrics (По таблиці кернінгових пар) дає незадовільний результат.
Ми можемо виставити кернинг вручну, встановивши курсор між проблемними символами. В поле кернинга ми побачимо поточне значення (цифри в дужках означають, що це значення було виставлено програмою автоматично згідно з таблицею кернінгових пар або відповідно до своїх обчислень). Значення можна змінити (вибрати зі списку або ввести вручну).
Як кернинг, так і трекінг обчислюються в тисячних частках ширини символу «М» даного шрифту. Таким чином, значення кернинга -20 в різних шрифтах буде відрізнятися в залежності від пропорцій символів.
Нахил шрифту ми можемо використовувати, щоб імітувати похилий шрифт. Іноді в оформлювальних цілях можна віддати перевагу похиле накреслення курсивні - однак не у всіх шрифтах є одночасно і курсивне, і похиле накреслення (чесно кажучи, майже ні в яких шрифтах такого немає). За допомогою поля нахилу символів ми можемо самостійно створити похиле накреслення, при якому форма символів не змінюватиметься (на відміну від курсивного варіанти) (рис. 13.5).
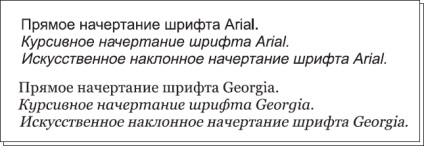
Мал. 13.5. Пряме, курсивне і похиле накреслення символів
Adobe InDesign дозволяє окремо змінювати ширину і висоту символів для створення спеціальних ефектів (рис. 13.6). Звичайно ж, краще користуватися спеціальними широкими і вузькими варіантами шрифтів, проте в тих випадках, коли це неможливо, доводиться якось викручуватися.
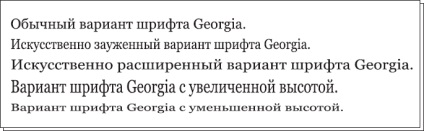
Мал. 13.6. Варіанти шрифту зі зміною ширини і висоти
Пам'ятайте, що зміна висоти символів тягне за собою зміну видимого кегля шрифту. тобто здається, що ви звузили шрифт, збільшивши кегль, хоча замість цього ви просто збільшили висоту символів. Зрозуміло, змінювати одночасно ширину і висоту не має сенсу, оскільки після цього розмір символів не має ніякого відношення до цифр кегля.
Налаштування мови, перевірки орфографії та налаштування, пов'язані з використанням стилів оформлення, ми розглянемо в подальших розділах книги.