Стоїть завдання: підключити сканер штрих-кодів Proton IMS-3190 USB bluetooth на Windows 8 x64, причому в стару-стару програму Торгівля + Склад v7.7.
Перша дія - налаштувати сканер для роботи в системі. Для цього треба завантажити драйвера (див. Аттачем), встановити їх, можливо навіть перезавантажити комп'ютер. Не забуваємо відключити контроль UAC користувачів від вінди. Заходимо в диспетчер пристроїв (див. Тут), дивимося, що обладнання визначається.
Сканер також треба налаштувати. Для початку треба зв'язати сам сканер з базою (якщо він ще не прив'язаний). Якщо сканер прив'язаний, то на базі буде постійно горіти синя лампочка. Якщо ж ні, то спочатку треба вважати штрих-код "Скидання режиму радіозв'язку", потім "Парний режим", потім встановити сканер в базу. Після цього повинна спалахнути і горіти синім лампочка на базі.
Далі знову заходимо в диспетчер пристроїв, і встановлюємо драйвер для віртуального COM порту.
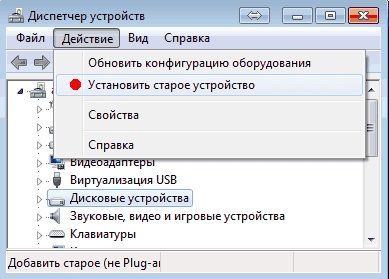
Говоримо, що ми самі будемо ставити драйвера, і вказуємо шлях до папки з драйверами (C: \ Program Files (x86) \ CINO \ Cino USB VCOM Installer). Файли повинні вже бути, тому що ми вже ставили драйвера сканера. Вибираємо там драйвер "Cino FuzzyScan USB Virtual COM Port", і встановлюємо. Можливо комп перезавантажиться. Нічого страшного. Після перезавантаження знову йдемо в диспетчер задач, і заходимо в властивості драйвера "Cino FuzzyScan USB Virtual COM Port". Там повинні з'явиться менюшки з вибором COM порту. Якщо ж не з'явились, то натискаємо кнопку "Оновити драйвер", і знову вказуємо шлях до "C: \ Program Files (x86) \ CINO \ Cino USB VCOM Installer". Винда оновить драйвера, і після перезавантаження повинна з'явиться менюшка з вибором COM порту. У моєму випадку я вибрав COM3 і швидкість зв'язку 9600.
Тепер знову до сканера. Треба йому вказати тип роботи і швидкість зв'язку. Для цього скануємо наступні коди:
Це переведе базу в режим емуляції COM порту.
Потім встановлюємо швидкість з'єднання в 9600:
Тепер перепідключатися сканер з комп'ютера. Після цього сканер повністю налаштований.
Далі треба скачати патчений компоненту SCANOPOS.DLL (спасибі тобі, THEPROGRAMMER!), Розпаковуємо її в папку з 1с, замінюємо стару. Після цього треба зареєструвати компоненту в Windows. Для цього з командного рядка в тій папці запускаємо:
Отримуємо таке повідомлення:
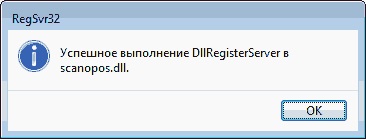
Викачуємо файл run1c.7z, розпаковуємо його в каталог 1с, де лежить файл 1cv77s.exe. Запускаємо.
Йдемо з налаштування торгового обладнання:
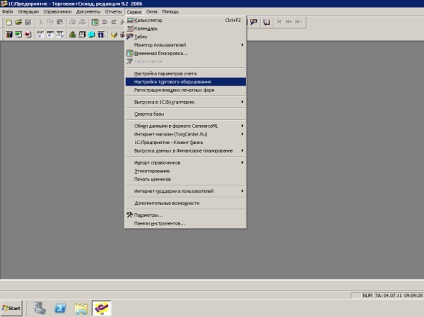
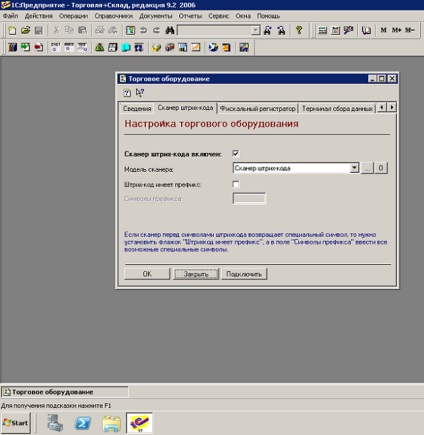
Натискаємо на три крапки поруч з моделлю сканера. Це для того щоб зробити свій вигляд сканера. Пишемо найменування моделі на англ. мовою без пробілів, наприклад superscanner. Зовнішня компонента повинна бути scanopos.dll (та сама, яку ми кидали в папку з 1с і реєстрували). AddLn повинен бути названий "Scanner", обробку обслуговування ставимо вбудовану (картинка не з живого компа, а з інету, тому що немає тепер можливості зробити скріншот). Коли все готово, натискаємо "ОК".
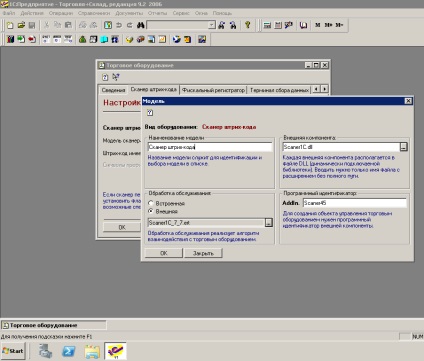
Вибираємо наш створений сканер штрих-коду і ставимо галочку "Сканер штрих-коду включений", натискаємо "Підключити". Помилок бути не повинно на цій стадії.
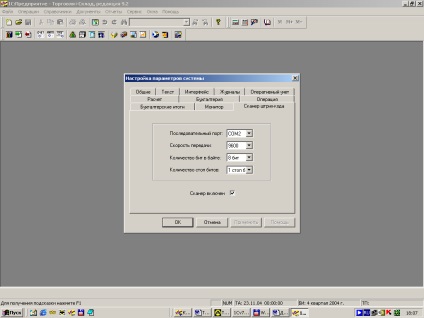
Перезапускаємо 1с. При запуску помилок бути не повинно. Після цього перевіряємо працездатність сканера. У мене все запрацювало.
P.S. У файлі run1c.7z лежить постійна настройка реєстру на використання COM3 для сканера. Не знаю з якої причини, але 1с після запуску постійно косячіт цей запис в реєстрі.
P.P.S. Про всяк випадок інструкції до сканера і драйвера для 32 і 64 системи я пріаттачіл до статті.