Remote desktop під Linux

Мал. №_1 Графічний інтерфейс установки пакетів - gurpmi
Запускаємо установку пакета "клієнт". Установка пакетів (програм) - прерогатива адміністратора системи. Тому, після натискання кнопки "Встановити" Вас попросять ввести пароль користувача root (адміністратора). Вводимо пароль - пакет встановлений. Повторюємо ще два рази - для вузла і для сервера.
З іншого боку, установка пакетів можлива без використання графічних інтерфейсів (GUI) - в консолі (командному рядку). Виконати установку можна, наприклад, за допомогою команди rpm. або команди urpmi. Після стількох років звикання народу до GUI це може спочатку здатися дикістю. Але, як я вже сказав раніше, встановлювати програми в систему може тільки root. Більш того, після закінчення установки NX-сервера нам потрібно буде його ще запустити і налаштувати. А настройка програми також відноситься до числа адміністративних завдань, і для даного сервісу виконується в консолі від імені "супер" -Користувач root (адміністратора). З іншого боку, в консолі стати суперкористувачем можна всього однією командою - причому, раз і до кінця сеансу. Отже, запускаємо консоль. Для цього мишею натискаємо: "Меню" -> "Програми" -> "Консоль". При цьому, в консоль ми спочатку потрапляємо з правами рядового користувача (від імені якого ми, власне, увійшли в систему). У наведених нижче прикладах я описую свої дії на своєму "сервері". Моє ім'я користувача - dmitry. а ім'я мого сервера - smb-svr. І це чітко видно на запрошення командного інтерпретатора (консолі) - в ньому до "собаки" (символу "@") зазначено ім'я поточного користувача, після - ім'я (поточного) комп'ютера, а потім через пробіл - ім'я поточного каталогу. У моєму випадку виглядає це так:
"Позначає домашній каталог (для поточного користувача).
Щоб стати суперкористувачем вводимо команду:
У відповідь на що з'явилося запрошення вводимо пароль суперкористувача. Якщо пароль введений правильно, то запрошення командного інтерпретатора зміниться і прийме наступний вигляд:
Тобто, ми тепер - користувач root. комп'ютер не змінився, а папка-то була домашньою для користувача dmitry і реально називається теж dmitry. що ми і бачимо. І ось тепер, з правами адміністратора, ми, як то кажуть, "у всеозброєнні".
Якщо до цього моменту Ви ще не встановили пакети в графічному режимі, то тепер саме час зробити це в консолі. А так як двома рядками вище ми вже стали суперкористувачем (root-ом), то установка проблем не викличе, і пароль вводити кожного разу не буде необхідності. Переходимо в папку, в яку завантажили установчі пакети програм. Послідовно вводимо три команди як показано нижче (в одному рядку - одна команда):
rpm -i nxclient-3.2.0-9.i386.rpm
rpm -i nxnode-3.2.0-5.i386.rpm
rpm -i nxserver-3.2.0-7.i386.rpm
У відповідь отримуємо скорочений протокол установки сервера віддаленого доступу. Приблизно такий:
Правильна відповідь сервера виглядає так:
NX> 900 Connecting to server.
NX> 110 NX Server is running.
NX> 999 Bye.
За цією командою сервер у своїй базі створить користувача (в даному прикладі - dmitry). Усе? Ні! Своя база користувачів - це не єдине, що у NX-сервера "своє". Є ще й своя база паролів! З цього, щоб для користувача dmitry був можливий успішний віддалений вхід, необхідно NX-серверу вказати пароль цього самого користувача. Вводимо команду:
У відповідь на запрошення вводимо пароль для користувача dmitry. і у відповідь на другий запит повторюємо його (пароль) для верифікації. Ось тепер з боку сервера все готово - в базу заведений користувач і йому створений пароль. Можемо для перевірки задати нашого сервера питання про зареєстрованих на ньому користувачів. Команда має наступний вигляд:
У відповідь на цю команду сервер виводить список своїх користувачів. Поки що ми ввели одного лише користувача, що, власне, і спостерігаємо:
NX> 149 Listing NX users:
Отже, наш сервер запущений, і в ньому заведений користувач. Тепер ми можемо входити в систему дистанційно (з іншого комп'ютера). Потрібно лише перевірити ще дві речі, які можуть перешкодити цьому.- Якщо на сервері запущено фаєрвол (брандмауер), то обов'язково повинен бути відкритий порт 22.
- Якщо в налаштуваннях сервера SSH (SSHD) використовується захист, що впускає в систему тільки певних дозволених користувачів, то в цей список обов'язково потрібно включити користувач "nx".
- NX Client для Windows
- NX Client для Linux
- NX Client для Mac OSX
- NX Client для Solaris
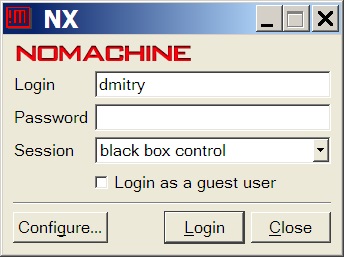
Мал. №_2 Вікно запуску NX-клієнта в Windows
У цьому вікні ми спочатку вибираємо ім'я сесії в меню "Session" (ім'я "black box control" в прикладі на рис. 2 - це я так назвав сесію у себе), а потім тиснемо кнопку "Configure." Відкривається меню настройки параметрів сесії, як показано нижче зліва:
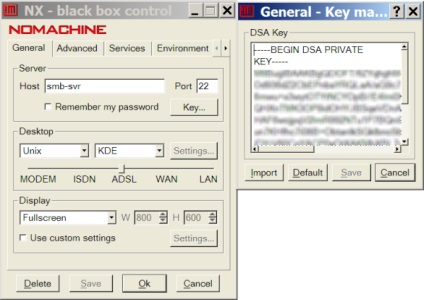
Мал. №_3 Налаштування NX-клієнта в Windows (зліва) і вікно введення ключа (праворуч)
Після натискання кнопки "OK" ми повертаємося у вікно запуску NX-клієнта, показане на рис. 2. У ньому - вводимо ім'я користувача та пароль (поля "Login" і "Password", відповідно). Тиснемо кнопку "L ogin" і трошки чекаємо. Результат може виглядати наприклад так, як показано на рис. 4 нижче. В даному прикладі (для наочності) я включив режим дисплея як "800х600" - і завдяки цьому робочий стіл KDE мого Linux-сервера розмістився у вікні.
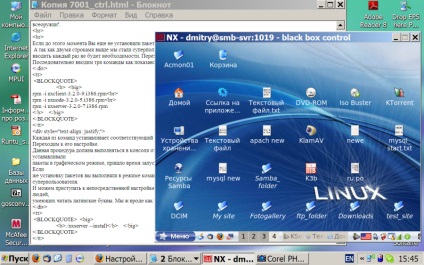
Мал. №_4 Робочий стіл користувача dmitry на сервері smb-svr у вікні NX-клієнта, запущеного з під Windows
Під час роботи в повноекранному режимі для того, щоб не завершуючи сеанс повернутися з віддаленого робочого столу сервера на робочий стіл машини-клієнта, потрібно мишею "прицілитися" в саму крайню праву верхню точку екрану і клацнути. При цьому робочий стіл сервера буде згорнуто, а Ви повернетеся до роботи на локальній машині.
Замість післямови.- Вище мною було описано, як встановити, налаштувати і підключити машину-клієнт до NX-сервера "на швидку руку". Можливості NX-сервера на цьому не вичерпуються. Можливостей, функцій і налаштувань у нього ще безліч. Все це детально описано в документації, представленої на сайті компанії Nomachine. Але, правда, англійською мовою.
- Тим, хто чув слово "віртуалізація", але не знає що це - ось це воно і є.