Віндовс 10 є черговим кроком в еволюції операційних систем для робочих і настільних комп'ютерів від корпорації Microsoft. Незважаючи на те, що Windows 8 можна вважати провальною, все ж її випуск пішов на користь розробникам. Windows 10 увібрала в себе все краще від усіх попередниць і обзавелася неймовірною кількістю нових функцій і можливостей. Деякі з їх переліку стосуються і функціонування бездротової мережі, тому настройка Wi Fi в середовищі Віндовс 10 може викликати проблеми у новачків, які придбали пристрій, що працює на її основі.
У сьогоднішній статті розглянемо, як здійснюється настройка Wi Fi в «десятці», підключення до існуючої бездротової мережі і супутні цьому проблеми.
Включаємо радіо-модуль
Перш, ніж скористатися бездротовим Wi Fi підключенням на ноутбуці, необхідно активувати модуль WiFi. Робиться це за допомогою спеціальної апаратної клавіші або комбінації клавіш, наприклад, Fn і F11 (дивіться керівництво або шукайте відповідну іконку на кнопках або клавіатурі ноутбука).
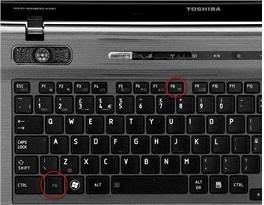
Підключаємося до активної точки доступу
Наведемо алгоритм дій, які доведеться виконати користувачеві, щоб з'єднатися з транслюється точкою WiFi. Природно, для цього необхідно знати пароль підключення, якщо він встановлений, і включити використання радіо-модуля на своєму пристрої під керівництвом Windows 10.
- Кількома по іконці мережі, розташованої в треї.
- Вибираємо підходяще бездротове з'єднання і клікаєм по ньому.
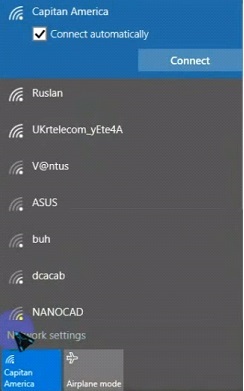
- Відзначаємо прапорцем «Подключаться автоматично», якщо використовуєте дану точку доступу як постійне з'єднання, і тиснемо «Підключитися».
При наявності пароля, що складається з 8-ми і більше символів, вводимо його і зберігаємо при необхідності.
Після перевірки даних, проходження аутентифікації і ініціалізації комп'ютер з Windows 10 буде підключений до зазначеної Wi Fi точки. Як бачите, установка з'єднання по бездротовій мережі в «десятці» практично ідентична минулим версіями ОС.
Подивіться ще: Як активувати Windows 10
Розширені можливості пошуку бездротового з'єднання
Дивимося збережені ключі
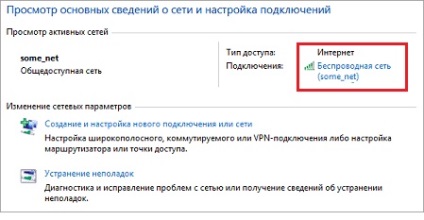
- Викликаємо властивості активного WiFi з'єднання.
- У вікні «Стан» натискаємо з означеної на скріншоті кнопці.
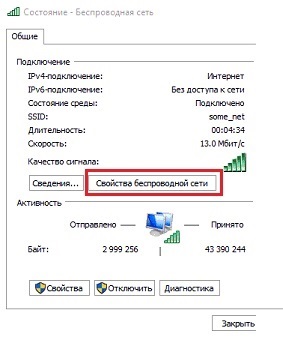
З'явиться віконце з докладною інформацією про використаний в даний момент підключенні по WiFi.
- Переходимо на вкладку «Безпека» і активуємо функцію візуалізації вводяться в поле ключа безпеки знаків.
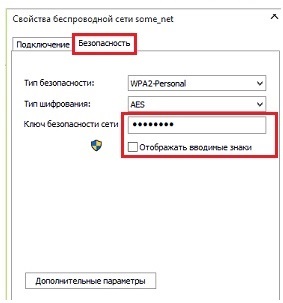
На комп'ютері з Windows 10, з якого здійснювалася настройка Wi Fi роутера, також можете подивитися ключ шифрування бездротового з'єднання.
- Переходимо за вказаною в керівництві користувача або на наклейці на задній / нижній кришці роутера.
Зазвичай це 192.168.0.1.
- Кількома за посиланням «Бездротовий режим».
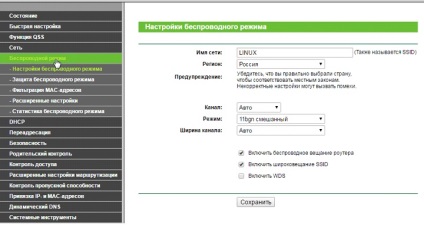
- У вкладці «Захист ...» або «Безпека» переміщаємося до методу шифрування підключення і бачимо ключ в поле «Пароль PSK».
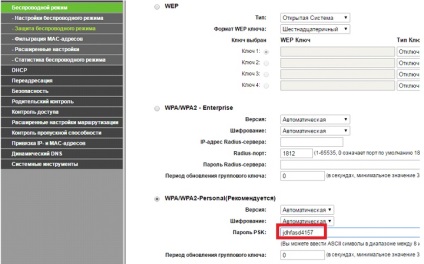
Видаляємо непотрібне підключення
Навіть при одноразовому використанні громадської мережі (в кафе, аеропорту) Windows 10 запам'ятовує параметри скоєного підключення і зберігає їх. Якщо в подальшому така мережа не потрібна, її можна легко видалити - «забути», щоб комп'ютер не здійснював підключення до неї.
- Викликаємо пункт меню «Мережі та Інтернет» в параметрах системи.
- Переходимо в першу вкладку «WiFi».
- Тиснемо по зазначеній нижче кнопці «Управління параметрами ...».
Подивіться ще: Ще одна корисна утиліта для Windows 10
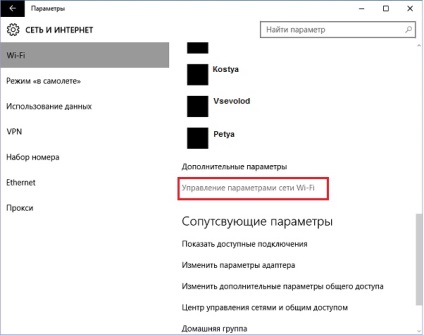
- Прокрутити список вниз, поки не побачимо назви точок доступу.
- Кількома за назвою непотрібної бездротової мережі і тиснемо «Забути».
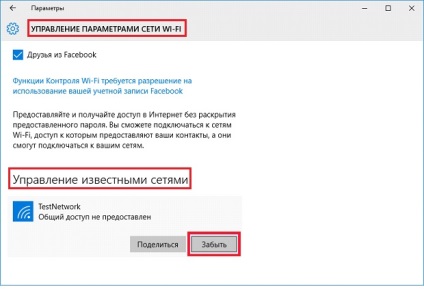
Відтепер під час виявлення забутого підключення Windows 10 Не здійснювати автоматичних з'єднань з ним.
Створення нового підключення за допомогою роутера TP-Link
Формування та налаштування нового підключення в Windows 10 - процедура нескладна і залежить вона, в першу чергу, від використовуваного маршрутизатора, а не від версії ОС. В принципі, як здійснюється настройка роутера описано в його інструкції, але все ж коротко зупинимося на процесі створення нового WiFi з'єднання.
Як правило, це «admin» для обох рядків. У будь-якому випадку, загляньте в технічну документацію.
- Переходимо на вкладку «Швидка настройка».
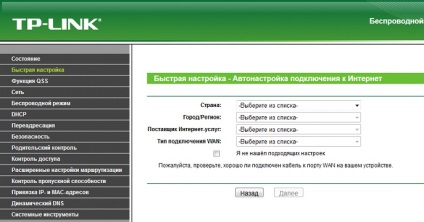
- Використовуючи функціонал і підказки майстра, задаємо ключові параметри Wi Fi.
- Обов'язково зберігаємо налаштування і перезавантажуємо маршрутизатор, якщо перезавантаження пристрою не запустилася автоматично.
На цьому огляд основних можливостей по роботі в WiFi в середовищі Windows 10 можна закінчувати.