Безліч програм працює під WINE взагалі без будь-яких додаткових налаштувань. На жаль, так буває не завжди. До того ж програми постійно оновлюються і список працюючих додатків постійно змінюється. Тому було б непогано налаштувати WINE для роботи з потенційно проблемними програмами.
Для настройки є дві основні утиліти - winecfg і winetricks. У цьому керівництві ми розглянемо першу з них. У більшості випадків, втім, можливостей winecfg цілком достатньо, щоб змусити програму працювати.
winecfg - це графічна утиліта. Різні збірки і оточення робочого столу працюють з WINE і додатками WINE по різному, тому найпростіше в будь-якому дистрибутиві запустити winecfg в терміналі.
Після запуску програми ви побачите просте вікно з сімома або вісьмома вкладками, в залежності від версії WINE. Восьма вкладка "Staging" з'являється тільки при використанні проміжних версій WINE.
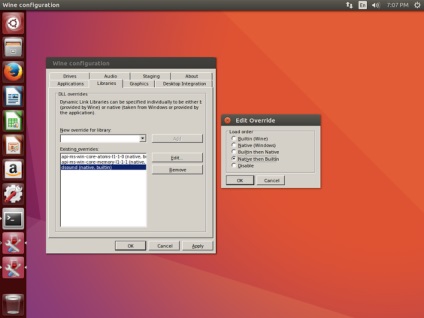
Вкладка "Libraries" напевно найважливіша в winecfg. Вона дозволяє контролювати роботу WINE з бібліотеками Windows. Це особливо важливо, тому що деякі додатки несумісні з певними версіями бібліотек, або вимагають певних нестандартних бібліотек. Код WINE також модифікували, щоб вирішувати ці проблеми. Так як WINE - це не Windows, він не завжди може використовувати ту ж нативную версію бібліотеки Windows до того, як ця бібліотека буде адаптована для роботи з WINE.
Перший елемент у внеску - список, що випадає "New override". Він дозволяє вам вибрати бібліотеку Windows з неймовірно довгого списку, або ввести свою. Після цього ви натискаєте кнопку "Add" для додавання в список.
Після натискання "Add" бібліотека з'явиться в поле нижче, званому "Existing overrides.". Це поле містить список переобумовлених бібліотек, доданих в WINE. За замовчуванням, нове перевизначення (native, builtin) буде наступним. Це означає, що WINE спочатку буде пробувати використовувати нативну Windows-версію бібліотеки. Якщо спроба буде невдалою, WINE повернеться до своєї вбудованої версії. Ці опції можна змінювати. Для цього виділіть потрібний вам перевизначення, потім клацніть "Edit" збоку від поля "Existing overrides".
Якщо вам необхідно видалити перевизначення, просто виділіть її у поле "Existing overrides" і натисніть кнопку "Remove". Час від часу доводиться це робити при оновленні програми.
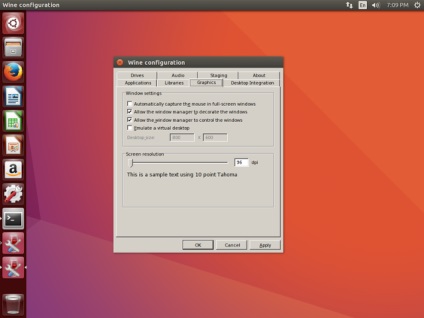
Вкладкою "Graphics" ви швидше за все будете користуватися не дуже часто. Якщо у вас проблеми з дозволом екрану, можна налаштувати dpi, а якщо ваш менеджер вікон поводиться неправильно, можна відключити його контроль над вікнами WINE.
Більш часто ви будете використовувати опцію "Emulate a virtual desktop" вкладки "Graphics". Ця опція дозволяє вам змусити додаток WINE запускатися у вікні, яке поводиться як віртуальний робочий стіл. Пам'ятайте, що це не віртуальна машина. Вона просто змушує додатки працювати в WINE у вікні.
Ймовірно ця опція виглядає досить дивною, але є принаймні пара випадків, коли вона може стати необхідною.
Дуже часто в WINE програми відмовляються запускатися у віконному режимі. Зазвичай ця проблема зустрічається в іграх, де якийсь дивний баг проявляється тільки у віконному режимі. Обхідний шлях для запуску таких ігор в віконному режимі - використовувати опцію "Emulate virtual desktop".
Інший випадок більш проблематичний. Іноді програма намагається змінити роздільну здатність екрана і в процесі падає. Знову, найчастіше це відбувається з іграми, особливо зі старими. Крах може в підсумку привести до чорного екрану, виставленому неправильного вирішення або до зависання X-сервера. У будь-якому випадку це проблема. Для її запобігання запускайте програму з опцією "Emulate a virtual desktop". Вона можливо не запобіжить падіння програми, але повинна запобігти проблемам з рештою системи. Це корисна методологія налагодження.
4. Інтеграція десктопа
Ймовірно ви нікгода не використали цю вкладку. Вкладка "Desktop Integration" дозволяє вам змінювати зовнішній вигляд додатків, запущених в WINE. Однак, більшість графічних оболонок і менеджерів вікон і так прекрасно справляються з цим завданням, в результаті чого практично ніколи не виникає необхідності в зміні теми. Найгірше, що може вас чекати, якщо ви не будете використовувати цю вкладку - оформлення в стилі Windows 98.
Також тут є опція "Folders". Вона дозволяє змінювати прив'язки ваших директорій в / home до їх еквівалентів Windows. Зазвичай всіх влаштовують установки за замовчуванням.
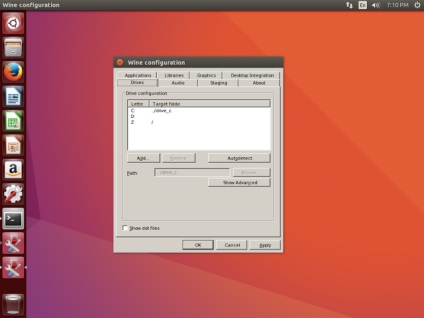
Зазвичай WINE добре справляється з виявленням дисків. Якщо ж диск не визначився, чи вам необхідно додати в систему фізичний або віртуальний привід, для цього служить вкладка "Drives".
При додаванні фізичного приводу ви можете вопользоваться кнопкою "Autodetect", щоб WINE спробував визначити новий привід. Якщо це не спрацювало, чи ви додаєте віртуальний привід, ви можете клікнути "Add." І задати букву для нового диска. Далі виберіть диск у вікні "Drive configuration" і змініть шлях до пристрою в поле "Path".
Ця вкладка дуже корисна при запуску ігор, які розміщуються на кількох дисках, або ігор, які вимагають наявності диска в приводі для запуску. Це також може допомогти, якщо у вас є призначений диск або розділ Windows, на якому знаходяться гри або інші програми.
Ця вкладка дозволяє налаштовувати введення і виведення звуку. Зазвичай краще залишити тут настройки за замовчуванням. Якщо ви знаєте, що робите, і для чого, тоді можете змінювати їх.
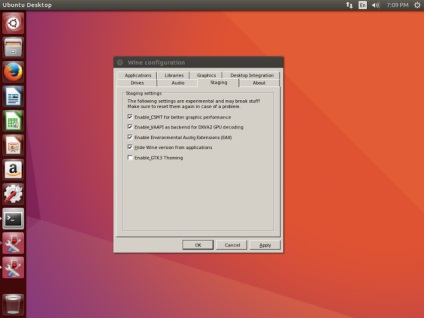
8. Налаштування під конкретні програми
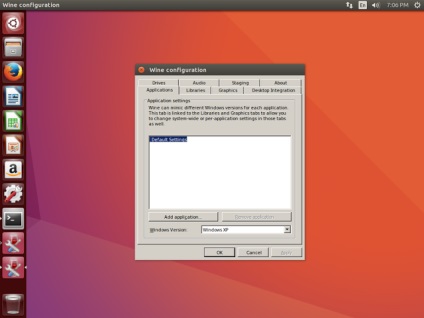
Так як більшість налаштувань WINE служить для усунення проблем, пов'язаних з різними додатками, має сенс створення певних конфігурацій під різні програми. Вкладка "Application" дозволяє вам створювати конфігурації, які обираються під час запуску в WINE певних програм, а також вибирати емульованого версію Windows для забезпечення сумісності.
Для створення заданого набору налаштувань клікніть "Add application.". Ви побачите вікно, яке дозволяє вибрати виконувані файли Windows.
winecfg буде міняти налаштування в залежності від того, яка програма вибрано у вкладці. За умовчанням вибрані настройки за замовчуванням. Це загальні параметри, які будуть застосовуватися до всіх програм, за винятком специфічного набору налаштувань, призначеного для конкретного додатка. Вибравши додаток у вкладці "", ви побачите налаштування цього додатка у всіх вкладках. Зміни, які ви робите в інших вкладках, застосовуються тільки до вибраного додатком.
winecfg - це маленька, але потужна утиліта, яка дозволяє вам налаштовувати WINE відповідно до своїх потреб. Познайомившись з нею, і навчившись правильно використовувати, ви зможете створювати працюючі конфігурації з багатьма додатками, які запускаються за допомогою WINE. Крім того, використовуючи winecfg разом з winetricks, ви зможете домогтися практично нативного рівня продуктивності для багатьох програм.