На вкладці Мережа ви можете включити для монітора мережевих з'єднань SpIDer Gate режим перевірки трафіку, що передається через захищені мережні з'єднання, що використовують протоколи на основі SSL і TLS.
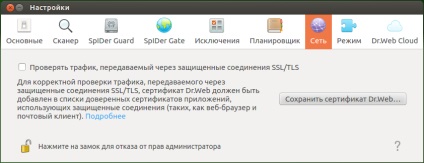
Малюнок 62. Вкладка налаштування захисту від загроз, що передаються через мережу
Налаштування перевірки захищених мережевих з'єднань
Для вирішення монітора SpIDer Gate перевіряти трафік, що передається через захищені мережні з'єднання, що використовують протоколи на основі SSL і TLS, встановіть прапорець Перевіряти трафік, що передається через захищене з'єднання SSL / TLS. Щоб відключити перевірку захищеного трафіку, зніміть прапорець.
Для управління перевіркою захищеного трафіку необхідно, щоб додаток мало підвищеними правами. Див. Управління правами додатки.
Якщо в системі запущено поштовий клієнт (такий, як Mozilla Thunderbird), його необхідно перезапустити після включення режиму Перевіряти трафік, що передається через захищене з'єднання SSL / TLS.
Щоб експортувати сертифікат Dr.Web в файл, натисніть кнопку Зберегти сертифікат Dr.Web. а далі у вікні збереження файлу вкажіть місце для його збереження. За замовчуванням файли отримають назву SpIDer Gate Trusted Root Certificate.pem. яке ви можете змінити при необхідності.
Далі збережений файл сертифіката Dr.Web слід вручну додавати в списки довірених сертифікатів тих додатків, в роботі яких будуть помічені неполадки при встановленні захищеного з'єднання. Додавання сертифіката до списку для деякого додатка досить виконати тільки один раз. Надалі, при скиданні і повторної установки прапорця Перевіряти трафік, що передається через захищене з'єднання SSL / TLS на сторінці налаштувань Мережа вам не доведеться заново зберігати і додавати сертифікат Dr.Web в список довірених сертифікатів.
Додавання сертифіката Dr.Web в списки довірених сертифікатів додатків
Веб-браузер Mozilla Firefox
1) Виберіть пункт Налаштування в головному меню, потім (на сторінці, що з'явилася налаштувань) пункт Додаткові. а на сторінці - розділ Сертифікати.
3) У вікні вибору файлів вкажіть до файлу сертифіката Dr.Web (за замовчуванням це файл SpIDer Gate Trusted Root Certificate.pem) і натисніть Відкрити.
4) Далі, у вікні, за допомогою прапорців вкажіть необхідний ступінь довіри до сертифіката. Рекомендується встановити всі три прапорця (для ідентифікації веб-сайтів, для ідентифікації користувачів електронної пошти, для ідентифікації програмного забезпечення). Після цього натисніть OK.
5) У списку довірених сертифікатів з'явиться розділ DrWeb, що містить в якості сертифіката доданий сертифікат (SpIDer Gate Trusted Root Certificate за замовчуванням).
Поштовий клієнт Mozilla Thunderbird
1) Виберіть пункт Налаштування в головному меню, потім у вікні налаштувань виберіть розділ Додаткові. а на сторінці - вкладку Сертифікати.
3) У вікні вибору файлів вкажіть до файлу сертифіката Dr.Web (за замовчуванням це файл SpIDer Gate Trusted Root Certificate.pem) і натисніть Відкрити.
4) Далі, у вікні, за допомогою прапорців вкажіть необхідний ступінь довіри до сертифіката. Рекомендується встановити всі три прапорця (для ідентифікації веб-сайтів, для ідентифікації користувачів електронної пошти, для ідентифікації програмного забезпечення). Після цього натисніть OK.
5) У списку довірених сертифікатів з'явиться розділ DrWeb. що містить в якості сертифіката доданий сертифікат (SpIDer Gate Trusted Root Certificate за замовчуванням).
7) Перезапустіть поштовий клієнт.