Перевіряємо роботу віртуальних машин в мережі
Спробуємо зайти з першої машини на другу і навпаки. Для цього увійдемо в Мережеве оточення і виконаємо команду Показати комп'ютери робочої групи. Якщо все нормально, то в робочій групі 110 ми побачимо машину 1 і машину 2 (рис. 15.9).
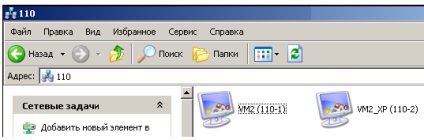
Мал. 15.9. Локальна віртуальна мережа налаштована
Далі ми можемо працювати з такою мережею, як зі звичайною. Наприклад, створити папки із загальним доступом. Однак, може вийти і таке повідомлення (рис. 15.10).
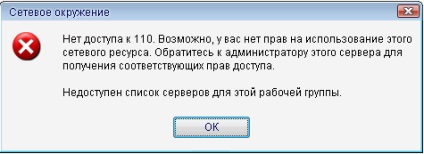
Мал. 15.10. Немає доступу до робочої групи 110
Однією з причин конфліктів в локальній мережі (відсутність загального доступу між ресурсами) може бути установка різного часу на робочих станціях, тобто для обох машин таймер часу повинен бути синхронним. Ще причина - використання неліцензійної операційної системи. Інші причини ми вивчимо пізніше.
Установка засобів Wmware
Щоб отримати доступ з віртуальної машини до файлів на фізичному ПК буде потрібно команда ВМ-Установка засобів Wmware (рис. 15.11).
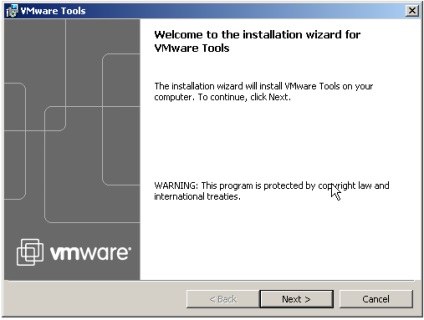
Мал. 15.11. Вікно початку установки засобів Wmware
Після інсталяції засобів і перезавантаження віртуальної машини на робочому столі Windows XP з'явиться відповідний значок. Далі виконаємо команду ВМ-Настройки і відкриємо вкладку Опції (Options) і встанемо курсором на рядок папок із загальним доступом (рис. 15.12).
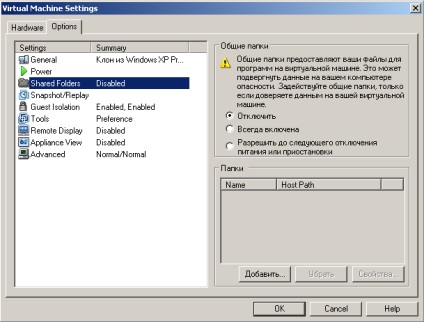
Мал. 15.12. Папки з загальним доступом поки недоступні і порожні
Натискаємо на кнопку Додати. дамо цій папці ім'я та вкажемо диск для неї (рис. 15.13).
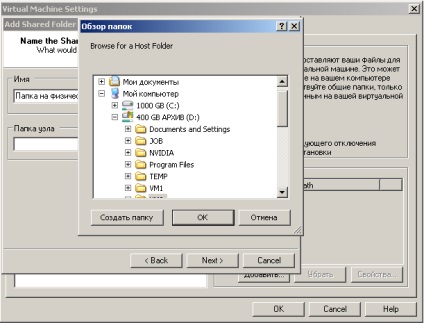
Мал. 15.13. Задаємо параметри для папки із загальним доступом
Далі активуємо атрибути папки (рис. 15.14).
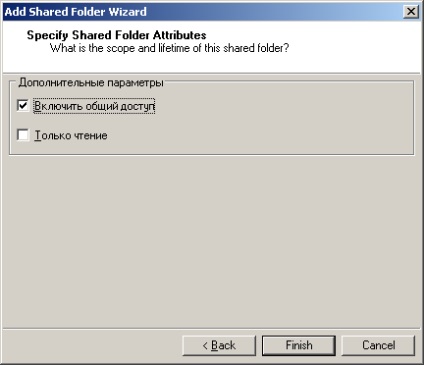
Мал. 15.14. У цьому вікні нам потрібні обидва прапорця
У наступному вікні встановлюємо перемикач Завжди включена (рис. 15.15).
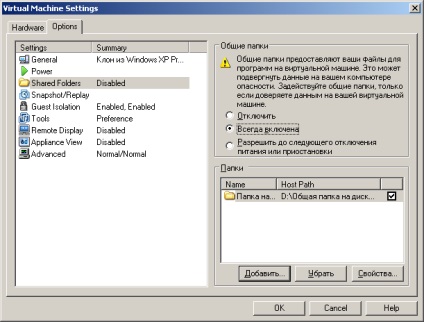
Мал. 15.15. Активуємо цей перемикач
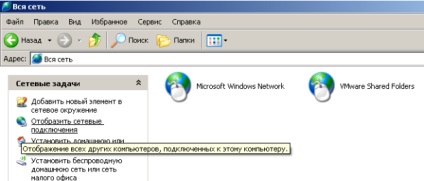
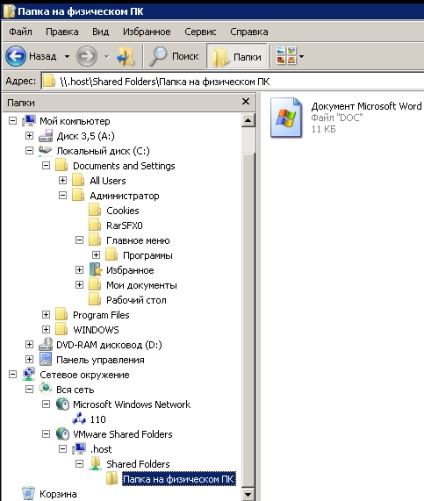
Мал. 15.16. Зв'язок фізичної машини з віртуальної встановлена
Тепер на віртуальну машину ми можемо встановлювати будь-soft.
Зверніть увагу на те, що установка засобів Wmware вирішує відразу і інші проблеми, наприклад, налаштування драйверів пристроїв на віртуальному ПК.
Якщо загальна папка на фізичному ПК, хоч я знаю, то в мережевому оточенні ви її можете додати, використовуючи команду Додати новий елемент в мережевому оточенні (рис. 15.17).
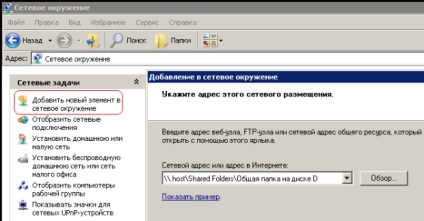
Мал. 15.17. Червоним відзначена команда Додати новий елемент в мережевому оточенні
короткі підсумки
У цій роботі ми навчилися налаштовувати зв'язку між ПК у віртуальній мережі, а також проводити встановлення на ВМ коштів Wmware. З лабораторної роботи є скрінкасти.