Всім привіт, радий вітати на fotodizart.ru. Сьогодні в рамках навчання в фотошопі я розповім про автоматизацію технічного процесу за допомогою екшен (action). У російськомовному фотошопі його називають «операції». За допомогою операцій можна швидко налаштувати процес обробки, який дозволить зробити необхідні дії з графічними файлами, за один клік.
Наприклад, нам необхідно провести коригування під один розмір, знебарвити і зберегти в певному форматі файл. Ми створимо екшен, запишемо в нього всі наші дії, а в наслідок нам буде достатньо тільки натискати на кнопку застосувати екшен і все, всі необхідні дії з файлом виконає за нас екшен.
Екшен (операція) - це певна послідовність завдань, які записуються, і в результаті можуть періодично використовуватися для файлу або пакета файлів, як таких завдань можуть бути різні команди меню, дії інструментів, накладення фільтрів і т.д.
Якщо у вас на панелі відсутній вікно «операції», його можна додати для цього потрібно пройти в меню вікно> операції.
Розглянемо вікно «операції»

- Включення відключення команди (елемента);
- Модальне керування (задає або відключає відкриття діалогового вікна);
- Набір операцій;
- операція;
- Записані команди;
- Зупиняє відтворення / запис (стоп);
- запис;
- Виконати команду або операцію;
- Створити новий набір операцій;
- Створити нову операцію;
- Видалити.
Розглянемо частково меню «екшену»
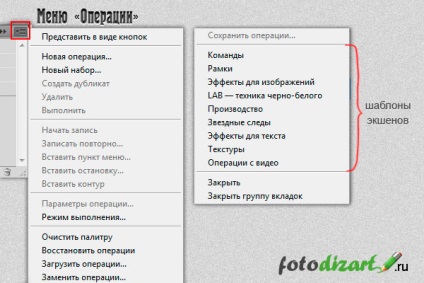
Щоб викликати меню клікніть на піктограмі в правому верхньому куті вікна «операції» лівою кнопкою миші.
На скріншоті я виділив, встановлені екшени в фотошопі, які можна одним кліком миші додати у вікно «операції» і використовувати їх.
Перший пункт меню «представити у вигляді кнопок», вибравши який екшени будуть представлені у вигляді кнопок, а не у вигляді списку з татусями і ієрархією.

Наступні 5 пунктів відповідають за створення виконання і видалення операцій.
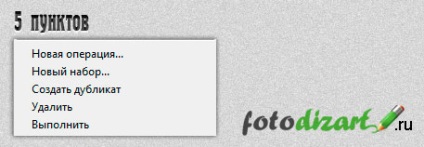
Наступні 5 пунктів відповідають за запис екшену.
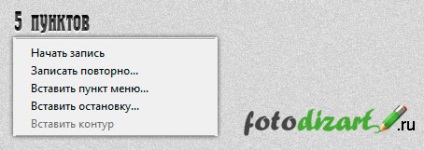
Якщо вибрати параметри операції, то у вікні у нас з'явиться можливість задати ім'я операції (екшену). Також ми зможемо змінити або задати застосування екшену за допомогою гарячих клавіш. І ще можна встановити колір для кнопки конкретного екшену під час представлення операцій у вигляді кнопок.
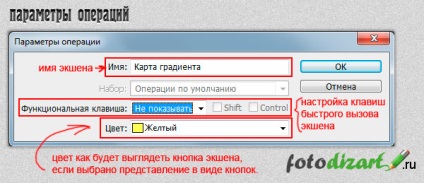
Якщо вибрати режим виконання то у вікні можна вибрати:
- Швидке - нормальне виконання операції з нормальною швидкістю;
- Покрокове - виконання кожної команди покроково і перерисовка зображення перед виконанням наступної команди або операції;
- З установками на__ сек - встановлює затримку між виконанням кожної команди в екшені.
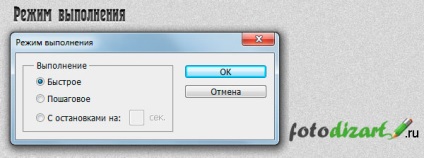
Вибравши пункт «відчистити палітру», втечуть всі операції з вікна екшену.
Вибравши «відновити операції» заміняться всі операції у вікні операції на за замовчуванням.
Вибравши «завантажити операції» ми можемо завантажити екшен в фотошоп з нашого комп'ютера.
Вибравши «замінити операції» ми можемо зробити заміну операцій.
Вибравши «зберегти операції» ми можемо зберегти створений екшен на комп'ютері, який можна з легкістю перенести на інший комп'ютер і встановити на фотошоп, або використовувати після переустановлення системи.
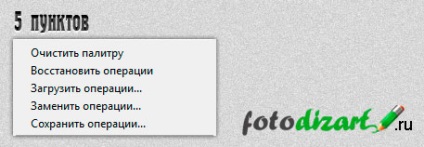
На закінчення давайте розглянемо два останні пункти меню, закрити і закрити групу вкладок. Різниця в них лише в тому, що закрити закриває вікно операцій і прибирає його з правій панелі, а закрити групу також закриває вікно операцій, але якщо у вас відкрито вікно історії воно також закриється.