Nero Cover Designer
Програма Nero Cover Designer призначена для створення обкладинок компакт-дисків. Дану програму можна відкрити такими способами:
• виконати команду Пуск -> Всі програми -> Nero -> Nero 6 Ultra Edition -> Nero Cover Designer;
• у вікні Nero StartSmart в меню Додатки вибрати пункт Nero Cover Designer.
При запуску програми відкриються вікна Nero Cover Designer і Новий документ (рис. 8.7).
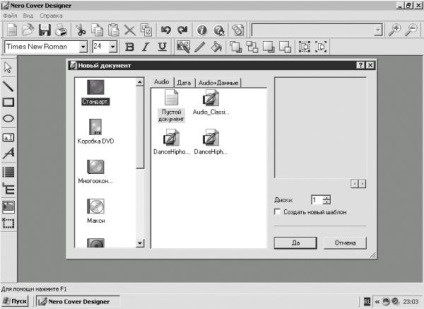
Мал. 8.7. Nero Cover Designer.
В поле, розташованому зліва у вікні Новий документ, відображаються різні типи заготовок обкладинок компакт-дисків.
При використанні заготовок вам не доведеться вимірювати лінійкою розмір паперових вкладишів або розмір тієї частини компакт-диска, на яку можна наносити поліграфічне зображення, так як всі розміри будуть встановлені автоматично.
Для прикладу розберемо заготовку багатовіконною.
Подвійним клацанням мишею на значку багатовіконною. відкрийте вікно створення нового документа (рис. 8.8).

Мал. 8.8. Новий документ.
Внизу робочого вікна розташовані кнопки Буклет (Спереду), Буклет (Ззаду) та інші, за допомогою яких можна вибрати, яку саме частину майбутньої обкладинки ви будете створювати.
Зліва у вікні розташована панель інструментів. Натиснувши кнопку інструменту Поле (вона знаходиться внизу), ви відкриєте меню, в якому зможете вибрати поля для введення назви диска, імені виконавця та т. Д.
Не намагайтеся вмістити всі доступні написи на вкладку, розташовану на лицьовій стороні диска; пам'ятайте, що є ще вкладка, розташована позаду. Крім того, не слід забувати, що велика різноманітність шрифтів і надлишок колірної гами утруднить сприйняття опису вмісту диска.
Виберіть для прикладу поле Тема. Перенесіть його в найбільш підходяще, на вашу думку, місце. Після цього можна приступати до редагування тексту заголовка.
• Перетаскуючи мишею чорні квадратики (маркери виділення і маркери повороту), можна змінити розмір напису.
• Щоб змінити текст заголовка, клацніть правою кнопкою миші на поле Тема (це поле повинно залишитися активним) і в контекстному меню виберіть пункт Дата. Відкриється вікно Дані документа (рис. 8.9). В поле Тема даного вікна введіть бажане назву, після чого клацніть на кнопці Так.

Мал. 8.9. Дані документа.
• Якщо хочете, щоб напис прийняла круглу або напівкруглу форму, виберіть у контекстному меню поля Тема пункт вигнуті.
• Для зміни розміру і шрифту напису скористайтеся інструментами, розташованими на панелі інструментів Текст.
Якщо ви виберете шрифт, який підтримується програмою, але не встановлено на вашому комп'ютері, то замість букв ви побачите порожні прямокутники. Щоб позбутися від цієї неприємності, слід встановити даний шрифт або вибрати зі списку інший.
• Щоб змінити колір контуру букв, слід скористатися інструментом Колір пера (на відповідній кнопці зображений олівець), розташованим на панелі інструментів Змінити об'єкт. Клацніть мишею на інструменті Колір пера і з розкрився списку виберіть один з доступних кольорів.
• Щоб змінити колір заливки букв, клацніть на інструменті Колір кисті (відро з фарбою) і виберіть потрібний колір.
• Якщо стандартний набір кольорів не може задовольнити вашу бурхливу фантазію, відкрийте вікно Властивості (рис. 8.10), клацнувши мишею на кнопці із зображенням пензлика.
- На вкладці Перо або Кисть (в залежності від того, який колір ви хочете змінити) в області Виберіть колір задайте бажаний колір. Якщо колірна гамма недоступна або, навпаки, ви хочете створити чорно-білий ескіз, клацніть на кнопці із зображенням великого хрестика.
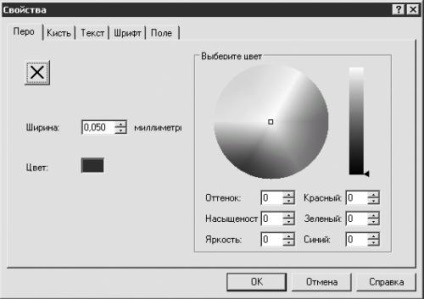
Мал. 8.10. Вікно Властивості.
- Змінивши значення в поле Ширина на вкладці Перо, ви зміните товщину контура букв.
- Вибравши один із стилів в списку Стиль на вкладці Кисть, ви встановите необхідні кольору в полях Передній план і Фон.
Якщо ви хочете вставити картинку, виберіть інструмент Зображення на панелі Інструменти. Для редагування вставленої картинки клацніть на кнопці із зображенням пензлика (Властивості) або двічі клацніть на самому малюнку. Відкриється вікно Властивості (рис. 8.11).
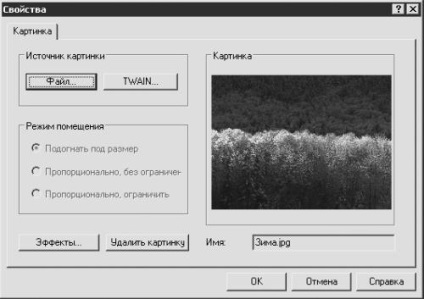
Мал. 8.11. Властивості зображення.
Кнопка Властивості викликає вікно властивостей активного об'єкта.
• Для заміни малюнка скористайтеся кнопкою Файл.
• Для редагування малюнка клацніть на кнопці Ефекти і з розкрився списку виберіть потрібний ефект. Ви можете застосувати до одного малюнку стільки ефектів, скільки необхідно.
При наявності сканера можна сканувати зображення, скориставшись командою Файл -> TWAIN -> Сканувати.
Для введення художнього тексту виберіть інструмент Худож. текст (заголовна буква А) на панелі Інструменти, клацніть на необхідному місці і введіть з клавіатури необхідний текст.
Для написання звичайного тексту клацніть на кнопці Текст (мала літера а) і створіть поле для введення. Для цього клацніть мишею в верхньому лівому кутку майбутнього поля і, не відпускаючи кнопку миші, наведіть курсор в нижній правий кут, створивши таким чином прямокутник. Натисніть кнопку Властивості (створене поле при цьому має бути активним) або двічі клацніть на створеному прямокутнику. Відкриється вікно властивостей тексту (рис. 8.12). На вкладці Область тексту даного вікна в робоче поле введіть необхідний текст. При бажанні можна змінити шрифт, розмір, колір контура і колір заливки букв, а також вставити малюнок, рівний за розміром створеному полю і розташований позаду тексту.
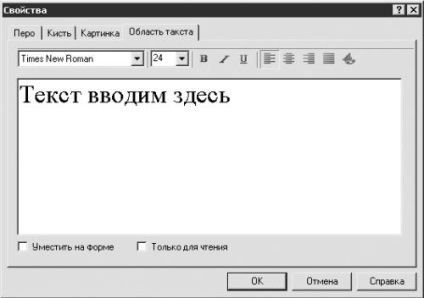
Мал. 8.12. Властивості тексту.
Використовуючи інструменти Еліпс, Прямокутник і Лінія, розташовані на панелі Інструменти, ви зможете намалювати і відредагувати (змінити форму, колір контура і колір заливки) еліпс, прямокутник і лінію. Для редагування використовуйте прийоми, описані вище.
Коли на обкладинці знаходиться велика кількість елементів, то іноді виникає необхідність розташувати одні елементи над іншими. Для цього призначені інструменти панелі Змінити об'єкти. Клацніть мишею на інструменті Вибір (стрілка) на панелі Інструменти, а потім на об'єкті - об'єкт буде виділений. За допомогою відповідних інструментів панелі Змінити об'єкти ви зможете вибрати необхідне положення об'єктів:
• Зрушити вгору на позицію;
• Зрушити вниз на позицію.
Якщо ви записали компакт-диск, що містить велику кількість творів, і хочете, щоб їх назви перебували на обкладинці диска, то краще відкрити програму Nero Cover Designer з вікна програми Nero Burning ROM або Nero Express.
Після створення проекту, наприклад, в програмі Nero Burning ROM клацніть на кнопці, що відкриває Nero Cover Designer. Відкриється описане вище вікно Новий документ. В даному вікні слід вибрати один із шаблонів, створених розробниками програми (не порожній документ). Причому якщо ви створюєте аудіодиск, то все назви треків будуть відображені на вкладках або наклейках. Якщо ж ви створюєте змішаний компакт-диск (в даному прикладі - CD EXTRA) і хочете, щоб на вкладці, крім назви пісень, були описані також містяться на диску дані, то слід вибрати відповідний шаблон (для даного прикладу - AudioData_CLassic.nct) ( рис. 8.13).
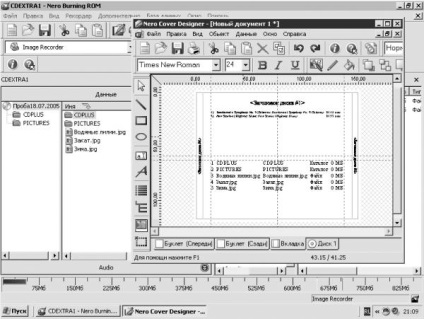
Мал. 8.13. Створення обкладинки для CD EXTRA.
Формат CD EXTRA, як і формат Mixed Mode CD, є змішаним, але якщо ви записуєте компакт-диск у форматі CD EXTRA, то першою сесією будуть записані музичні дані, а другий - комп'ютерні дані, що підвищує надійність зчитування аудіоінформації на побутових програвачах компакт дисків. Створення дисків у форматі CD EXTRA відрізняється від створення компакт-дисків у форматі Mixed Mode CD тільки тим, що в вікні Дані при створенні дисків у форматі CD EXTRA за замовчуванням будуть перебувати дві папки - CDPLUS і PICTURES, які визначають формат диска.
Для створення обкладинки для компакт-диска з вікна програми Nero Express клацніть на кнопці Ще, а потім на кнопці Cover Designer. Подальші дії нічим не відрізняються від описаних.