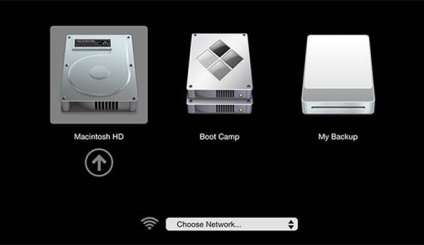
Настандартная завантаження Mac, навіщо вона потрібна і коли її використовувати.
Як правило, Mac працює без збоїв. Однак будь-хто може зіткнутися з проблемою, яка не дасть OS X завантажуватися. У системі є весь набір інструментів для аварійного запуску комп'ютера, відновлення системи і специфічні способи запуску для нестандартних ситуацій. Давайте докладніше вивчимо всі можливі варіанти завантаження комп'ютера Mac.
Більшість сучасних Mac підтримують більше 10 способів запуску системи. Щоб потрапити в будь-який з них, потрібно затиснути певну кнопку або поєднання клавіш відразу після стартового звуку при включенні харчування.
1. Режим відновлення
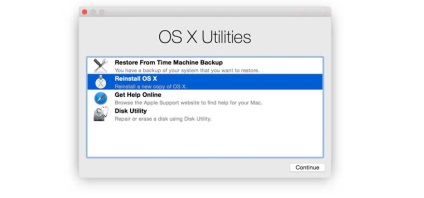
Навіщо потрібен: в режимі відновлення доступна дискова утиліта, установник OS X і служба відновлення з резервної копії Time Machine. Завантаження Mac в такому режимі потрібна, якщо система не стартує звичайним способом, для відновлення її з бекапу або повного переустановлення.
Як потрапити: затискаємо поєднання Command (⌘) + R після звукового сигналу про початок включення комп'ютера до появи індикатора завантаження.
2. Менеджер автозапуску
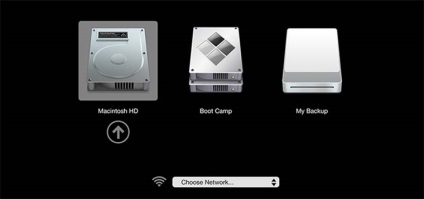
Навіщо потрібен: якщо другий системою на Mac встановлена Windows, то в цьому меню можна вибрати, в OS X завантажитися або в Window.
Як потрапити: затисніть кнопку Option (⌥) або направте на Mac пульт Apple Remote, заздалегідь пов'язаний з ним, і затисніть кнопку Menu.
3. Завантаження Mac використовуючи CD / DVD

Навіщо потрібен: комп'ютери Mac на базі Intel з оптичним приводом або з підключеним зовнішнім CD / DVD приводом можуть бути завантажені з диска. При наявності дистрибутива OS X на диску можна зробити установку операційної системи.
4. Режим зовнішнього диска
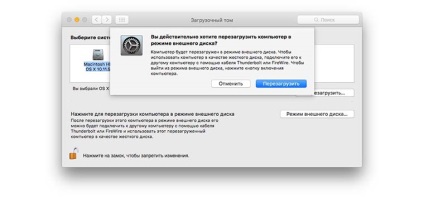
Навіщо потрібен: будь-який Mac з портом FireWire або Thunderbolt можна використовувати як зовнішній накопичувач для іншого комп'ютера Mac, щоб перенести великий обсяг даних між комп'ютерами або розширити накопичувач на другому комп'ютері.
Як потрапити: попередньо потрібно зайти в Настрокі - Завантажувальний том і активувати Режим зовнішнього диска. Після цього під час завантаження слід утримувати кнопку T.
Якщо не хочеш ризикувати даними на диску свого Mac, вибирай ємну і швидку флешку.
5. Безпечний режим
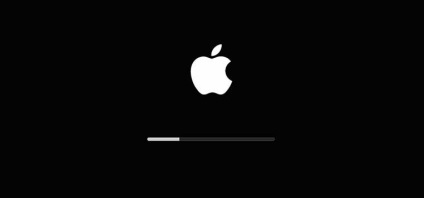
Навіщо потрібен: безпечний режим дозволяє усунути проблеми, що виникають при звичайній завантаженні OS X. При старті системи буде проведена перевірка цілісності накопичувача і запущені лише найнеобхідніші компоненти системи. Якщо до помилок при запуску приводили сторонні додатки, то завантаження Mac відбудеться без проблем.
Використовуємо цей режим при збої і зависання в момент завантаження OS X. Якщо Mac завантажиться в ньому, починаємо відключати автоматичне завантаження додатків які запускаються разом з системою.
6. Мережевий режим відновлення

Навіщо потрібен: даний режим схожий на попередній, але дозволяє відновити систему з дистрибутива, завантаженого з сервера Apple. Для цього буде потрібно підключитися до мережі з доступом в інтернет. Використовувати такий режим слід, якщо область диска для звичайного відновлення пошкоджена.
Як потрапити: використовуємо поєднання Command (⌘) + Option (⌥) + R.
Зберегти дані і мати можливість відновитися з резервної копії допоможуть спеціалізовані пристрої від Apple.
7. Скидання PRAM / NVRAM
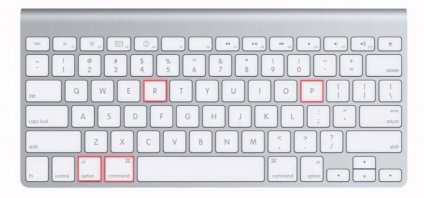
Навіщо потрібен: в спеціальному розділі пам'яті Mac зберігаються певні параметри (настройки гучності динаміків, дозвіл екрана, вибір завантажувального тому і відомості про останні критичні помилки). Якщо виникають помилки, які можуть бути пов'язані з цими настройками, слід скинути їх.
Як потрапити: після звукового сигналу затисніть Command + Option + P + R. Утримуйте клавіші до тих пір, поки комп'ютер не перезавантажиться і ви не почуєте сигнал завантаження вдруге.
8. Режим діагностики
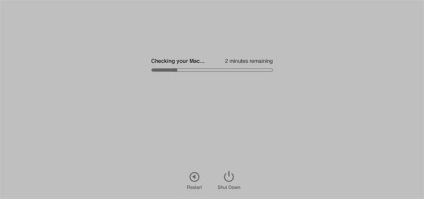
Навіщо потрібен: виберіть цей параметр, для тестування апаратних компонентів Mac. Він дозволить виявити причину несправності комп'ютера. Якщо є підозра в несправності компонентів Mac - завантажуємося і перевіряємо.
9. Мережевий режим діагностики
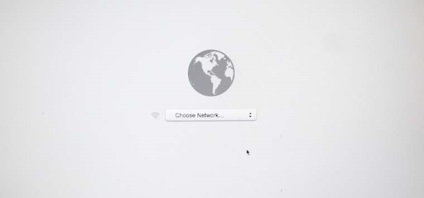
Навіщо потрібен: як і попередній режим, призначений для тестування апаратної начинки. Однак, якщо у Mac є проблеми з жорстким диском або SSD-накопичувачем, мережевий режим завантажить все необхідне для тестування з сервера Apple.
Як потрапити: натискаємо клавіші Option (⌥) + D.
10. Завантаження Mac з NetBoot сервера
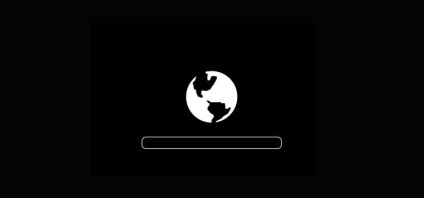
Навіщо потрібен: в даному режимі можна встановити або відновити операційну систему по мережі. Для цього буде потрібно готовий образу диска, який зберігається на сервері, доступному через мережу.
Як потрапити: досить затиснути кнопку N.
11. Однокористувацький режим

Навіщо потрібен: В такому режимі буде доступна лише командний рядок. Завантажуватися так слід тільки при наявності досвіду роботи з командами UNIX. Просунуті користувачі зможуть провести технічне обслуговування комп'ютера і усунути системні неполадки.
Як потрапити: натискаємо поєднання Command (⌘) + S.
12. Режим докладного протоколювання
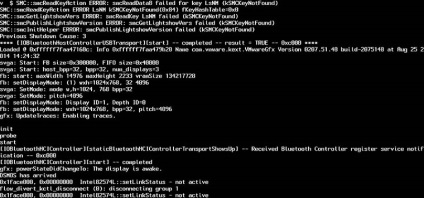
Навіщо потрібен: даний режим не відрізняється від стандартного завантаження Mac. Однак, під час запуску системи замість звичного індикатора ви побачите детальний протокол запуску системи. Це може бути необхідно, щоб зрозуміти, на якому процесі завантаження ОС відбувається помилка або збій. Зверніть увагу, що даний режим орієнтований на досвідчених користувачів.
Як потрапити: натискаємо поєднання Command (⌘) + V.
13. Скидання параметрів контролера управління системою (SMC)

Навіщо потрібен: подібний скидання слід застосовувати при наявності системних помилок, які не пропадають після перезавантаження системи і вимикання / включення комп'ютера. Нижче наводимо перелік подібних проблем, при яких фахівці Apple рекомендують скидати параметри контролера:
- безпричинне обертання вентиляторів комп'ютера на високих оборотах (коли Mac знаходиться без навантаження);
- неналежна робота підсвічування клавіатури;
- невірна робота індикатора харчування;
- на ноутбуці некоректно працює індикатор заряду батареї;
- підсвічування дисплея не регулюється або регулюється невірно;
- Mac не реагує на натискання кнопки живлення;
- ноутбук невірно реагує на відкриття і закриття кришки;
- комп'ютер самостійно переходить в режим сну;
- виникають проблеми при зарядці акумулятора;
- індикатор порту MagSafe неправильно відображає поточний режим роботи;
- некоректно працюють програми або зависають при запуску;
- виникають помилки при роботі з зовнішнім дисплеєм.
Як потрапити: на різних Mac даний скидання здійснюється відмінними способами.
На стаціонарних комп'ютерах:
- Вимкніть комп'ютер.
- Від'єднайте кабель живлення.
- Зачекайте 15 секунд.
- Підключіть кабель живлення.
- Зачекайте 5 секунд і натисніть на кнопку харчування.
На ноутбуках з незнімним акумулятором:
- Вимкніть комп'ютер.
- Підключіть до джерела живлення за допомогою адаптера через MagSafe або USB-C.
- Затисніть поєднання Shift + Control + Option на клавіатурі зліва і, не відпускаючи їх, натисніть кнопку живлення.
- Відпустіть клавіші і ще раз натисніть кнопку живлення.
На ноутбуках зі знімним акумулятором:
- Вимкніть комп'ютер.
- Від'єднайте адаптер харчування.
- Вийміть акумулятор.
- Натисніть на кнопку харчування і тримайте її 5 секунд.
- Встановіть акумулятор, підключіть адаптер харчування і включіть комп'ютер.