Norton Power Eraser - це портативна антивірусна утиліта, яка використовує агресивні технології сканування з метою виявлення загроз, які не визначаються іншими антивірусними продуктами, зокрема, інстальованими в систему Windows в якості основного захисту комп'ютера. У цій статті докладно ознайомимося з можливостями Norton Power Eraser.
1. Про утиліті Norton Power Eraser
Norton Power Eraser - безкоштовний продукт, скачати його можна на сайті розробника.
Утиліта визначає віруси, черв'яки, шпигуни, руткіти, інше шкідливе і потенційно небажане ПО. Але здебільшого Norton Power Eraser призначена для пошуку важко виявленого типу шкідливого ПО crimeware - програм, які використовують кіберзлочинці, щоб роздобути кошти користувачів комп'ютерів. Власне, це і обумовлює використання утилітою агресивних технологій сканування, а, відповідно, і більший відсоток помилкового спрацьовування в порівнянні з іншим антивірусним ПЗ. Але розробники подбали про захист від помилкового спрацьовування, передбачивши спеціальний механізм скасування видалення і виправлення загроз. Проте Norton Power Eraser рекомендується використовувати лише в крайніх випадках, коли інше антивірусне ПЗ не змогло знешкодити загрози. А перед видаленням загроз необхідно ретельно дослідити перелік виявлених файлів, процесів і параметрів реєстру Windows.
Norton Power Eraser - утиліта, яка працює по типу клієнтської програми веб-сервісу. Її антивірусні бази знаходяться в «хмарі», тому для здійснення сканування необхідно інтернет-підключення.
2. Сканування системи
Після запуску утиліти можемо почати сканування з налаштуваннями за замовчуванням, яке включає пошук руткітів.
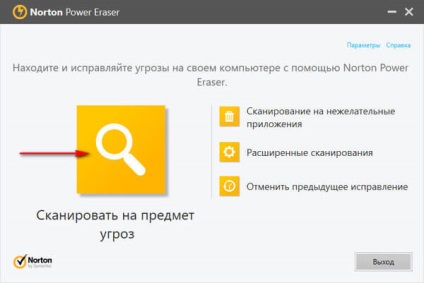
Для цього далі буде потрібно перезавантажити комп'ютер. Після перезавантаження сканування продовжиться. Процес сканування триває недовго: Norton Power Eraser перевіряє лише основні зони проживання шкідливого ПО - завантажувальний сектор, активні процеси, важливі папки на диску С. Щоб надалі не перезавантажувати комп'ютер і не витрачати час на пошук руткітів, такі процеси сканування можна запускати в розділі « розширені сканування »за допомогою кнопки« сканування системи ». Налаштування цього типу сканування не передбачають пошук руткітів.

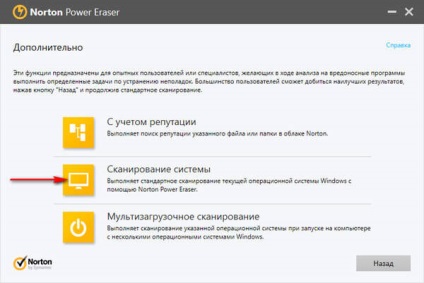
Для сканування за замовчуванням можна відключити пошук руткітів. Необхідно натиснути посилання в верхньому правому куті вікна «Параметри» і в відкрилися настройках прибрати галочку з опції «Включити сканування на руткіти». Потім застосувати настройки.
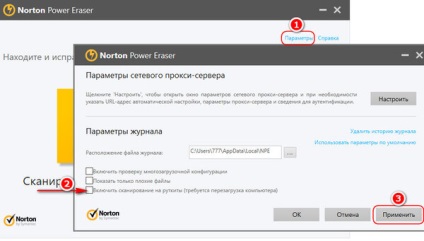
По завершенні сканування утиліта надасть результати - перелік загроз з відмітками «Погано» для об'єктів, розцінений як шкідливі, і «Невідомо», якщо по об'єктах вердикт не може бути винесений. Для виявлених об'єктів будуть встановлені галочки пропонованих дій - видалити або виправити. Це той самий момент, про який говорилося на початку статті: в результатах сканування необхідно все ретельно дослідити і прибрати галочки з нешкідливих об'єктів. З невідомих об'єктів краще отримати довідку в Інтернеті. Norton Power Eraser передбачає автоматичне створення точки відновлення Windows перед видаленням і виправленням об'єктів. Так що якщо функція захисту системи неактивна, цю функцію необхідно включити. Якщо захист Windows включена, якщо зняті галочки з помилкових спрацьовувань, можна приступати до натискання кнопки «Виправити».
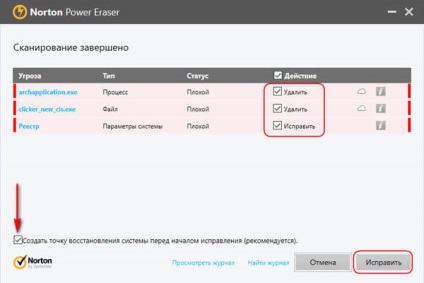
Після видалення і виправлення загроз комп'ютер необхідно перезавантажити.
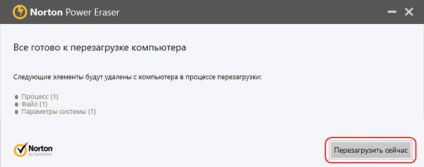
3. Інші типи сканування
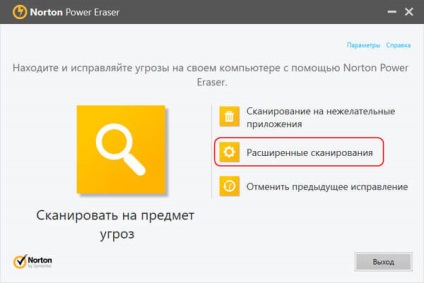
У цьому розділі пропонуються такі типи сканування як:
- «З урахуванням репутації» - по суті, сканування окремо вибраних папок або файлів (підтримуються не всі типи файлів, а лише файли запуску «.exe» і «.msi», а також окремі системні файли «.dll», «.sys »,« .drv »і т.п.);
- Згадана вище сканування системи без пошуку руткітів;
- «Мультизавантажувальний сканування» для випадків, якщо на комп'ютері встановлено дві системи Windows.
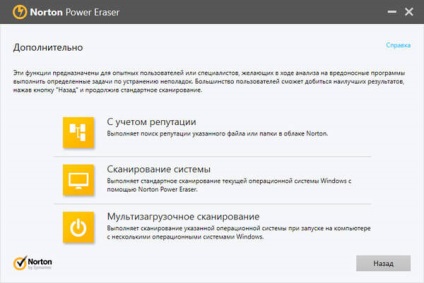
Norton Power Eraser, як згадувалося, не виконує сканування несистемні розділи диска з одними даними, але для розділів з встановленими операційними системами може зробити виняток - окремим етапом перевірити Windows, встановлену на іншому розділі диска.
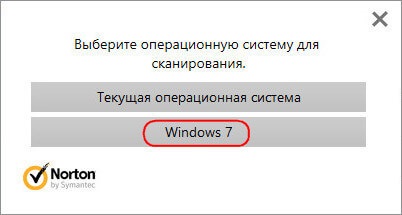
4. Скасування виправлень
В утиліті Norton Power Eraser немає звичного карантину, куди, як правило, містяться файли, виявлені при скануванні антивірусами. Замість цього, як вже було сказано, утиліта облаштована механізмом скасування виправлень. Цей механізм, як і відкат до контрольної точки відновлення, вимагає перезавантаження, але за часом здійснюється швидше. А головне - він не зачіпає встановлені після створення точки відновлення Windows програми і поміщені на диск С файли. Запускати операцію щодо скасування виправлень слід у випадках, коли в результаті помилкового спрацьовування пішли важливі файли або записи реєстру, внаслідок чого Windows стала працювати з помилками. У вікні утиліти тиснемо «Скасувати попереднє виправлення». У переліку проведених виправлень, якщо їх було вже кілька, орієнтуючись за датою, вибираємо потрібне і тиснемо «Далі».
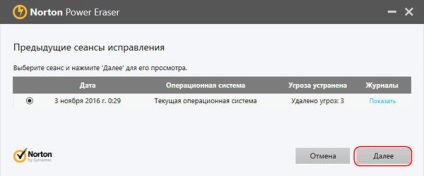
Потім можемо зняти галочки з тих об'єктів, видалення яких безумовно не могло вплинути на збої в роботі Windows. І натискаємо «Скасувати».
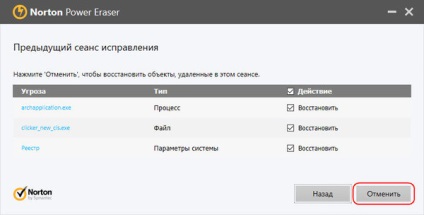
Перезавантажуємо комп'ютер для завершення відновлення файлів.
Однак якщо збій Windows призведе до нездатності системи завантажуватися, в такому випадку знадобиться інсталяційний носій або диск відновлення. Ці кошти допоможуть потрапити в середовище відновлення Windows і запустити процес відкату системи до точки відновлення.
Утиліта Norton Power Eraser передбачає механізм скасування виправлень не тільки для поточної Windows, але також для іншої системи, встановленої на іншому розділі диска. В одній з систем можна отримати доступ до скасування виправлень, зроблених в іншій системі, якщо після сканування були видалені важливі системні файли, які спровокували згодом нездатність завантажуватися цієї системи. Необхідно зайти в розділ параметрів утиліти, встановити галочку активності опції «Включити перевірку многозагрузочной конфігурації» і застосувати зміни.

Після цього при запуску скасування змін з'явиться віконце вибору системи - поточної Windows або іншої.
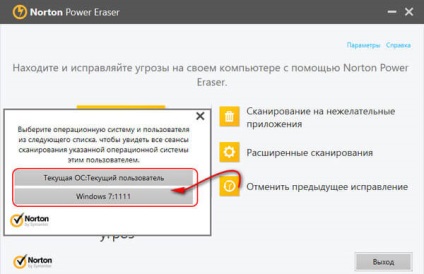
Потім відкриється перелік виправлень, внесених в іншу Windows.
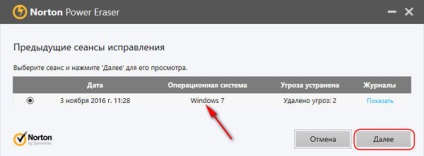
Подальші кроки щодо скасування виправлень такі ж, як розглянуті для поточної операційної системи.