Додавання фігури на схему
- У вікні Фігури клацніть потрібну фігуру, утримуйте кнопку миші.
- Перетягніть фігуру на сторінку схеми.
- Перетягніть на сторінку схеми фігури (див. Рис. 1.3):
- Закінчена фігура (набір елементів Фігури схеми аудиту);
- Прямокутник (набір елементів Експрес-фігури);
- Ручне введення (набір елементів Фігури схеми аудиту);
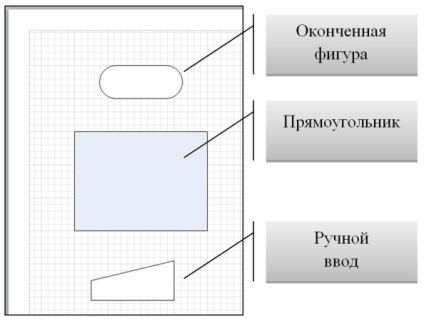
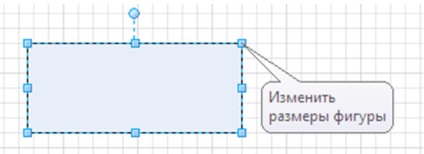
Мал. 1.4. Зміна розміру фігури
- Виділіть прямокутник (клацніть по ньому лівою клавішею миші).
- На вкладці Основне у групі Фігура клацніть кнопку зі списком Заливка.
- У списку варіантів заливок виберіть білий колір.
- Виділіть всі фігури, клацнувши на вкладці Основне в групі Редагування кнопку зі списком Виділити і Виділити все.
- На вкладці Основне у групі Упорядкувати клацніть кнопку зі списком Положення і виберіть Вирівняти по центру.
- Виділіть всі фігури (якщо вони ще не виділені), клацнувши на вкладці Основне в групі Редагування кнопку зі списком Виділити і Виділити все.
- На вкладці Основне у групі Упорядкувати клацніть кнопку зі списком Положення і виберіть Інтервали між фігурами - Розподілити по вертикалі.
Додавання з'єднувача між двома фігурами
Щоб з'єднати дві фігури на схемі виконайте такі дії.
- На вкладці Основне у групі Сервіс клацніть кнопку Сполучна лінія.
- Наведіть курсор миші на точку з'єднання фігури (синій хрестик на стороні фігури), від якого повинна бути побудована сполучна лінія, точка з'єднання буде виділена в червоний квадратик.
- Притисніть ліву кнопку миші.
- Протягнете лінію до точки з'єднання другої фігури, до якої повинна бути проведена лінія.
- Відпустіть кнопку миші.
З'єднайте між собою фігури схеми, створені в ході виконання завдання 3 (див. Рис. 1.5).
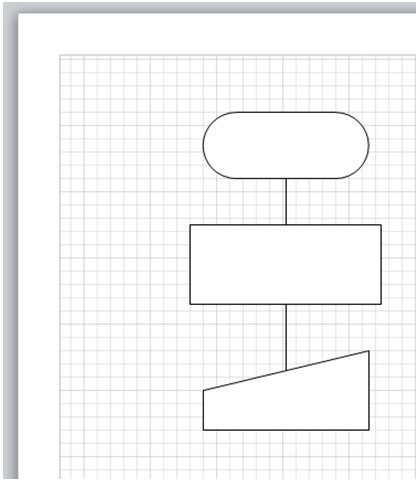
Мал. 1.5. З'єднання фігур на схемі
- На вкладці Основне у групі Сервіс клацніть кнопку Сполучна лінія.
- З'єднайте закінченого фігуру і Прямокутник. Для цього:
- Наведіть покажчик миші на нижню точку з'єднання закінченого фігури (точка з'єднання повинна бути виділена в червоний квадратик).
- Притисніть ліву кнопку миші.
- Протягнете лінію до верхньої точки з'єднання Прямокутника (точка з'єднання повинна бути виділена в червоний квадратик).
- Відпустіть кнопку миші.
Додавання тексту в фігури або на сторінку
Додавання тексту в фігуру
- Виділіть фігуру, в яку потрібно додати текст.
- Введіть потрібний текст.
Як тільки буде розпочато введення, Microsoft Visio перемкне виділену фігуру в режим редагування тексту. Щоб додати ще один рядок тексту, натисніть клавішу [ENTER].
Додавання тексту на сторінку
- На вкладці Основне у групі Знаряддя виберіть інструмент Текст.
- Клацніть порожню область на сторінці, після чого з'явиться текстове поле.
- Введіть потрібний текст.
- Щоб завершити роботу з інструментом Текст. на вкладці Основне в групі Сервіс виберіть інструмент Покажчик.
Тепер текстове поле має ті ж характеристики, що й інші фігури. Можна виділити це поле і змінити текст, перетягнути поле в іншу частину сторінки або відформатувати текст за допомогою груп Шрифт і Абзац на вкладці Основне.
- Додайте текст в фігури (див. Рис. 1.6).
- У закінченого фігуру - Управління внутрішніми аудитами підприємства.
- У Прямокутник - Розробка і коригування програми внутрішніх аудитів підприємства на рік.
- У фігуру Ручне введення - Призначення ведучого аудитора і групи аудиту для проведення поточних аудитів.
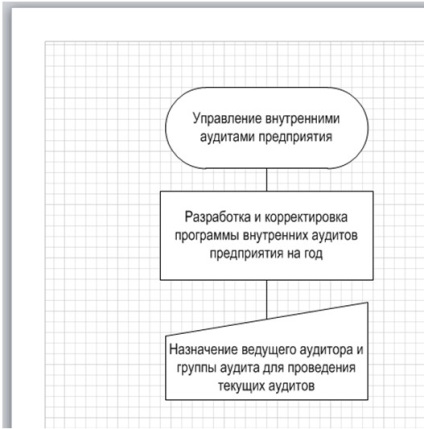
Мал. 1.6. Додавання тексту в фігуру
- На вкладці Основне у групі Знаряддя виберіть інструмент Покажчик.
- Клацніть фігуру, в яку додається текст.
- Введіть текст з клавіатури.
- Змініть розмір шрифту або фігури так, щоб текст добре розміщувався всередині фігури.
- На вкладці Основне у групі Знаряддя виберіть інструмент Текст.
- Клацніть порожню область сторінки для розміщення тексту зліва від фігури Прямокутник.
- Введіть текст з клавіатури.
- Відформатуйте текст.
- Закінчите роботу з інструментом Текст. вибравши інструмент Покажчик.
- Скопіюйте текстовий блок і розташуйте його напроти фігури Ручне введення.
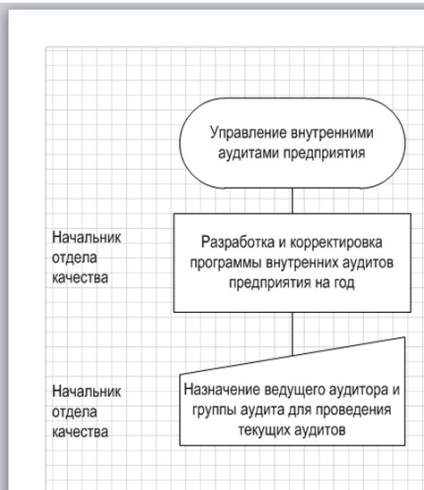
Мал. 1.7. Додавання тексту на сторінку