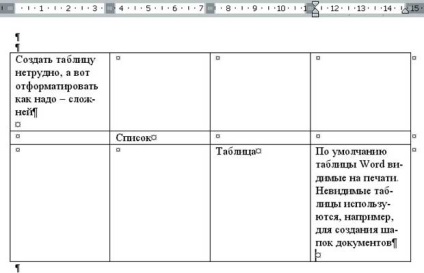
збільшити зображення
Мал. 6.3. Кожна клітинка таблиці для вас як чистий аркуш паперу, тому текст набираєте від лівого краю, не звертаючи уваги на оформлення і праву межу
Під час введення тексту висота рядка таблиці збільшується автоматично за замовчуванням, тому вам не треба турбуватися, чи вистачить місця в осередку для тексту, що вводиться (див. Зауваження).
Цього не відбувається в тому випадку, якщо користувач точно встановлює висоту рядка (див. П. "Як точно задати висоту і ширину осередків").
Зверніть увагу, що в кінці абзаців, так само як і в звичайному тексті, варто ознака їх кінця (якщо ознака кінця абзацу відсутня на екрані, клацніть на кнопці Недруковані символи на панелі "Стандартна").
Якщо в більш пізніх версіях Word не відбувається загортання тексту на наступний рядок при досягненні краю осередку, треба включити опцію "Переносити текст" в розділі "Параметри" діалогу "Параметри комірки", який викликається по кнопці "Параметри" закладки "Осередок" діалогу "Властивості таблиці "після виконання однойменної команди в меню Таблиця або контекстного меню таблиці.
Як змінити ширину стовпця або висоту рядка
Для того щоб змінити ширину шпальти:
- Наведіть курсор миші на кордон стовпчика так, щоб він змінився на двосторонню стрілку.
- Затисніть ліву кнопку миші (курсор миші повинен залишитися в тому ж вигляді!) І переміщайте мишу вліво або вправо для зміни ширини шпальти.
- Відпустіть кнопку миші.
Збільште ширину першого і зменшіть ширину другого і третього стовпців, щоб вийшло приблизно так:

збільшити зображення
Мал. 6.4. За замовчуванням при створенні таблиці всі стовпці рівні по ширині, але її можна міняти в міру необхідності
Для того щоб змінити висоту рядка:
- Перейдіть в режим "Розмітка сторінки" через меню Вид.
- Наведіть курсор миші на нижню межу цього рядка так, щоб він перетворився на двосторонню стрілку.
- Затисніть ліву кнопку миші (при цьому курсор не повинен міняти свою форму!) І переміщайте мишу вниз або вгору для зміни висоти рядка.