- Виберіть Файл> Зберегти як.
- Коли з'явиться вікно Зберегти як. введіть ім'я файлу і перевірте тип файлу (якщо застосовується).
Щоб зберегти відкритий документ з поточним ім'ям файлу, виберіть Файл> Зберегти. Ця дія перезапише файл поверх останнього збереженого стану.
захист паролем
- У діалозі Зберегти як встановіть прапорець Зберегти з паролем і натисніть Зберегти. Ви отримаєте підказку:
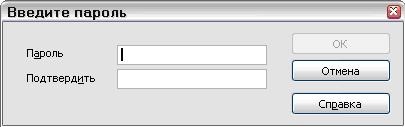
Якщо паролі збігаються, документ буде збережений захищеним паролем. Якщо паролі не збігаються, Ви знову отримаєте підказку для введення пароля.
Примітка Паролі повинні містити мінімум 5 символів. Поки Ви не ввели 5 символів, кнопка OK залишається неактивною.
Автоматичне збереження документа
Ви можете задати, щоб OpenOffice.org зберігав файли для Вас автоматично. Автоматичне збереження подібно ручному збереженню, перезапише, який був збережений вміст файлу. Щоб встановити автоматичне збереження файлів:
- Виберіть Сервіс> Параметри> Завантаження / Збереження> Загальні. (Див. Рис. 3.3)
- Відзначте Автосохранение кожні і задайте часовий інтервал.
Writer може зберігати в наступних форматах файлів
На додаток до форматів OpenDocument (.odt і .ott), Writer 2.0 може зберігати в наступних форматах:
Примітка Формат .rtf - загальний формат для передачі текстових файлів між додатками, але є ймовірність втрати форматування та зображень. З цієї причини повинні використовуватися інші формати.
Calc може зберігати в наступних форматах файлів
На додаток до форматів OpenDocument (.ods і. Ots), Calc 2.0 може зберігати в наступних форматах:
Примітка Java Runtime Environment is потрібно для використання фільтрів мобільних пристроїв для AportisDoc (Palm), Pocket Word і Pocket Excel.
Impress може зберігати в наступних форматах файлів
На додаток до форматів OpenDocument (.odp. Otp і .odg), Impress 2.0 може зберігати в наступних форматах:
Impress може також здійснювати експорт MacroMedia Flash (.swf) і в будь-який з графічних параметрів перерахованих нижче для Draw.
Draw може зберігати в наступних форматах файлів
Draw може зберігати тільки в форматах OpenDocument Drawing (.odg і .otg), в форматах OpenOffice.org 1.x (.sxd і .std) і в форматах StarDraw (.sda. Sdd і .vor).
Однак він може експортувати в BMP, EMF. EPS, GIF, JPEG, MET. PBM. PCT. PGM, PNG, PPM. RAS, SVG, SVM, TIFF, WMF, і XPM.
Writer / Web може зберігати в наступних форматах файлів
- Документ HTML (.html and .htm)
- Шаблон OpenOffice.org 1.0 HTML (.stw)
- Шаблон OpenOffice.org 2.0 HTML (. Oth)
- StarWriter / Web 5.0 і 4.0 (.vor)
- Текст (OpenOffice.org Writer / Web) (.txt)
- Закодований текст (OpenOffice.org Writer / Web) (.txt)
експорт файлів
Експорт в XHTML
OpenOffice.org може експортувати файли в XHTML. Виберіть Файл> Експорт. У діалозі Експорт виберіть XHTML в списку Формат файлу.
Експорт в PDF
Ви можете експортувати безпосередньо в PDF, використовуючи кнопку на панелі інструментів або вибравши Файл> Експорт в PDF.
Якщо Ви використовуєте Файл> Експорт в PDF. Вас попросять ввести ім'я PDF-файлу і потім відкриється діалог Параметри PDF.
Примітка Якщо Ви використовуєте кнопку Експорт в PDF. Вас попросять ввести ім'я PDF-файлу, але Ви не зможете вибрати діапазон сторінок, параметри стиснення зображень або інші параметри експорту.
параметри PDF
На вкладці Загальні містяться наступні параметри
- Усе. Експорт всього документа.
- Область. Щоб експортувати діапазон сторінок, використовуйте формат 3-6 (сторінки з 3 по 6). Щоб експортувати окремі сторінки, використовуйте формат 7; 9; 11 (сторінки 7, 9 і 11).
зображення
- Стиснення без втрат. Зображення зберігаються без втрати якості. Має тенденцію робити великі файли, коли використовується з фотографіями. Рекомендується для інших зображень.
- JPEG компресія. Враховує різні ступені якості. Установка 90% добре працює з фотографіями (невеликий розмір файлу, непомітні втрати).
- Дозвіл зображення. Більш низький DPI (точок на дюйм) зображення має більш низьку якість.
Видалення і перейменування файлів
Ви можете перейменовувати або видаляти файли в діалогових вікнах OpenOffice. org так само, як у вашому звичайному менеджері файлів. Однак неможливо копіювати і вставляти файли в діалогових вікнах.
перейменування файлу
Для перейменування файлу з використанням OpenOffice.org:
- Виберіть Файл> Відкрити і перейдіть до потрібного файлу.
- Клацніть правою кнопкою миші на імені файлу і виберіть Перейменувати. Файл буде виділено (рис. 3.6).
- Введіть нове ім'я замість виділеного або використовуйте клавіші вліво або вправо для переміщення курсора по змінюваному існуючому імені.
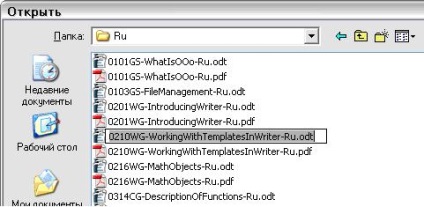
Мал. 3.6. перейменування файлу
видалення файлу
Для видалення файлу використовуйте цей же діалог:
- Клацніть правою кнопкою миші на імені файлу, щоб відобразити контекстне меню.
- Виберіть Видалити і Ви отримаєте діалог підтвердження.
Примітка Замість Клацання правою кнопкою> Видалити Ви можете просто натиснути клавішу Delete.