Налаштування режиму Розмітка сторінки
Показ або приховування полів
Для відображення полів помістіть покажчик миші на початок або кінець сторінки так, щоб він прийняв вигляд двонаправленої стрілки (рис. 1.127), а потім двічі клацніть.

збільшити зображення
Мал. 1.127. Відображення верхнього і нижнього полів сторінки
Щоб приховати полів наведіть курсор миші на межу між сторінками так, щоб він прийняв вигляд двонаправленої стрілки (рис. 1.128), а потім двічі клацніть.
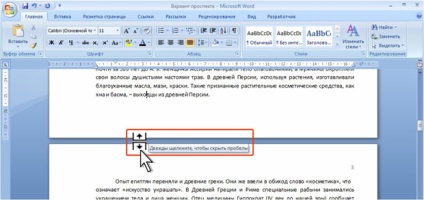
збільшити зображення
Мал. 1.128. Приховування верхнього і нижнього полів сторінки
Показ або приховування лінійки

Налаштування режиму Читання
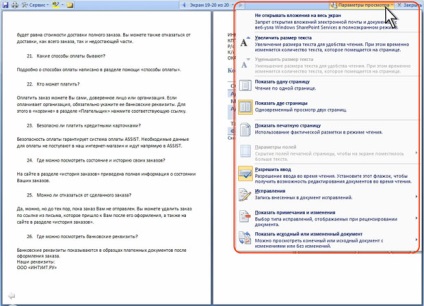
Можна збільшити або зменшити розмір шрифту. Цей розмір відображається тільки в режимі читання і не тягне змін фактичного розміру.
Можна відображати одну або дві сторінки у вікні.
Для можливості редагування документа в режимі читання виберіть команду Дозволити введення (див. Рис. 1.130). Режим редагування поширюється на всі документи, для яких встановлюється режим читання, а також запам'ятовується і автоматично встановлюється при повторному переході до режиму читання.
Деякі додаткові параметри режиму читання можна використовувати, якщо клацнути по кнопці Сервіс в лівому верхньому кутку екрану (рис. 1.131).
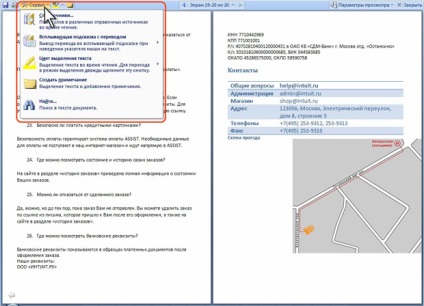
збільшити зображення
Мал. 1.131. Додаткова настройка параметрів режиму читання
Наприклад, можна скористатися пошуком в документі (команда Знайти), створити примітку (команда Створити примітку), виділити текст кольором (палітра кольором підлеглого меню Колір виділення тексту). Для вибору кольору виділення тексту і створення приміток є також кнопки поруч з кнопкою Сервіс в своєрідною панелі інструментів.
Налаштування режиму Структура
У вкладці Структура клацніть по стрілці списку, що розкривається Показати рівні і виберіть самий нижній з рівнів заголовків, які потрібно відобразити (рис. 1.132). Наприклад, щоб відобразити заголовки рівня 1, 2 і 3, в списку, що розкривається Показати рівень виберіть команду Рівень 3. Щоб заново відобразити весь текст, в списку, що розкривається Показати рівні виберіть параметр Усі рівні.
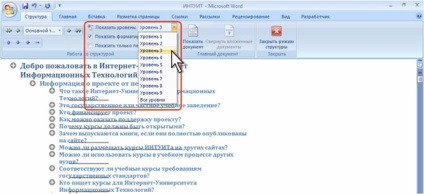
Згортання всього тексту, крім першого рядка кожного абзацу
У вкладці Структура встановіть прапорець Показати тільки перший рядок (рис. 1.133). Три крапки (.) Після першого рядка вказує на те, що інші рядки згорнуті. Щоб заново відобразити весь текст, зніміть прапорець.
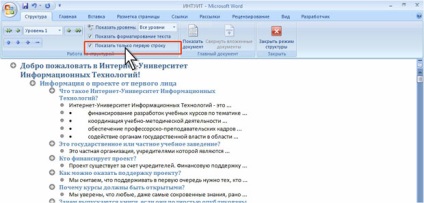
Згортання підзаголовків і основного тексту під заголовком
Двічі клацніть символ структури близько заголовка (рис. 1.134). Для повторного відображення всіх підзаголовків і основного тексту під заголовками, ще раз двічі клацніть мишкою символ структури. Щоб приховати і відображення підзаголовків і основного тексту під заголовком можна також скористатися кнопками Розгорнути і Згорнути вкладки Структура (рис. 1.134).
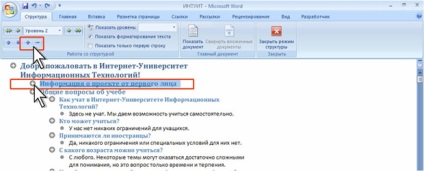
Приховування або відображення форматування
У режимі Структура форматування тексту показується спрощено. Наприклад, не відображаються заливки. У зв'язку з цим можуть виникнути проблеми при відображенні тексту, оформленого білим кольором. Можуть бути й інші проблеми. Для зручності роботи можна зняти прапорець Показати форматування тексту (рис. 1.135).
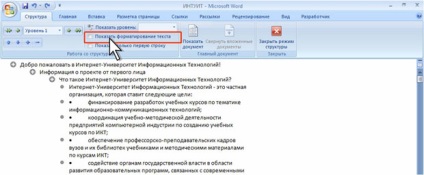
Для поділу вікна наведіть курсор на тичку, розташовану у верхній частині вертикальної смуги прокрутки і, коли покажчик двоспрямовану стрілку, перетягніть вішку вниз. Для поділу вікна можна також в групі Вікно вкладки Вид натиснути кнопку Розділити.
У документі на рис. 1.136 можна незалежно один від одного переглядати початок і кінець документа.
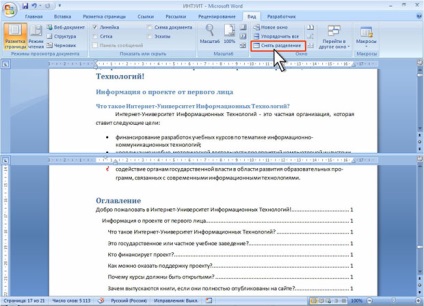
При необхідності кордон поділу можна переміщати перетягуванням.
Для припинення режиму поділу двічі клацніть по межі поділу або в групі Вікно вкладки Вид натисніть кнопку Зняти поділ.

збільшити зображення
Мал. 1.137. Вибір документа для одночасного відображення
У вікні два документа будуть розташовані поруч (рис. 1.138).
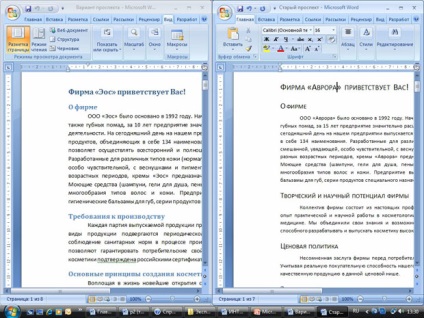
Одночасно активним може бути тільки один документ. Заголовок вікна активного документа виділено більш яскравим кольором. Для переходу до іншого вікна документа клацніть у будь-якому місці цього вікна.
За умовчанням встановлена синхронна прокрутка документів, що дозволяє при прокручуванні одного документа одночасно прокручувати і інший документ. Якщо такий режим не потрібно, натисніть на кнопку Вікно вкладки Вигляд і натисніть кнопку Синхронна прокрутка (рис. 1.139).
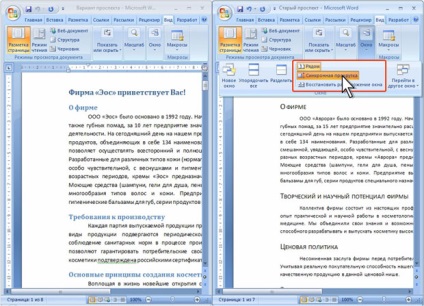
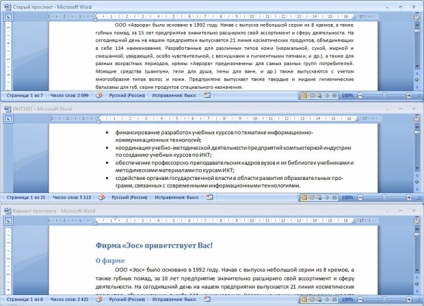
Для переходу до нормального режиму документів слід вікно кожного з них розгорнути на весь екран.