Розташовані у верхній частині подання основні і контекстні вкладки використовуються для вибору груп команд. На вкладці Основне (рис.2) розміщуються команди, призначені для створення і роботи з елементами Outlook, такими як повідомлення, елементи календаря і контакти. Вкладка Відправити і отримати (рис.2б) застосовується, щоб скористатися командами, пов'язаними з перевіркою наявності на сервері нових елементів Outlook або з відправкою елементів, включаючи обраних клієнтів. На вкладці Папка (Ріс.2в) розміщені команди, призначені для створення, налаштування, переміщення або спільного використання папок. На вкладці Вид (ріс.2г) можна змінити і налаштувати уявлення, в якому показані папки, а також показати повідомлення в вигляді Бесіди.
Малюнок 2. Виберіть: а) Головна, б) Відправлення та отримання, в) Папка, г) Вид
Список повідомлень впорядковується у вигляді бесід
Група «Швидкі дії»

Малюнок 3. Управління швидкими діями
Швидкі дії за замовчуванням
Можна створити власне швидке дію для виконання будь-якій послідовності команд, присвоївши йому ім'я і значок для позначення.
Щоб налаштувати або змінити існуючі швидкі дії, виконайте наступне.
- У поштовій програмі на вкладці Основне в групі Швидкі дії клацніть стрілку Додатково. яка знаходиться поруч з полем Швидкі дії. а потім клацніть пункт Керування швидкими діями (рис.3).
- В поле Швидка дія виберіть дію, яке необхідно змінити, і натисніть кнопку Змінити.
- У групі Операції змініть або додайте операції, які необхідно виконувати в рамках даного швидкої дії.
- При бажанні в поле Поєднання клавіш вкажіть поєднання клавіш, яке необхідно призначити даному швидкому дії.
- Якщо потрібно змінити значок швидкої дії, клацніть значки поряд з елементами Ім'я. виберіть необхідний значок і натисніть кнопку ОК.
Створення швидкої дії
- У поштовій програмі на вкладці Основне в групі Швидкі дії в колекції Швидкі дії клацніть швидке дію Створити.
- Виберіть зі списку тип операції або клацніть елемент для користувача.
- В поле Ім'я вкажіть ім'я нового швидкої дії.
- Натисніть поруч з полем Ім'я кнопку вибору значка, виберіть необхідний і натисніть кнопку ОК.
- У групі Операції виберіть операцію, яку необхідно виконати в рамках даного швидкої дії. Натисніть кнопку Додати операцію. щоб додати будь-які інші операції.
- Щоб створити поєднання клавіш, вкажіть в полі Швидкий доступ необхідне поєднання.
Нові швидкі дії з'являться на початку галереї на вкладці Основне в групі Швидкі дії. Незважаючи на те, що змінені швидкі дії знаходяться в галереї на колишніх місцях, їх порядок можна змінити у вікні Управління швидкими діями (рис.6).
Організація зборів за допомогою повідомлення електронної пошти.
Іноді для обговорення краще використовувати збори, а не обмін повідомленнями. Запрошення на збори можна створити за один крок. Щоб організувати збори всіх людей, що беруть участь в бесіді, на вкладці Основне в групі Відповісти клацніть Збори (рис.2).
Більш раціональна робота з електронною поштою
Малюнок 4. Робота з календарем
У число інших корисних можливостей календаря входять Негайна перевірка можливості прийняти запрошення на збори і Прискорений пошук п одходящего для зборів часу.
Негайна перевірка можливості прийняти запрошення на збори
Прискорений пошук відповідного для зборів часу
Вистава «Розклад» дозволяє планувати зборів, базуючись не на здогадках. Користувач може подивитися розклад своїх колег до того, як приступити до організації чергових зборів.
Малюнок 5. Робота з контактами
- Об'єднуйте відомості про клієнтів. Зберігайте всю інформацію, яка стосується контактів, включаючи повідомлення електронної пошти, зустрічі та документи, в одному місці, використовуючи стабільність і високу продуктивність бази даних SQL Server. Доступ до цієї інформації можна отримати за допомогою знайомого призначеного для користувача інтерфейсу Outlook, так що необхідне навчання буде мінімальним. Створюйте користувальницькі вкладки і застосовуйте фільтри, щоб переглядати саме ті контакти, які вам потрібні.
- Виконуйте прив'язку і відстеження повідомлень електронної пошти. Автоматично зв'язуйте повідомлення, отримані від кожного клієнта або відправлені йому.
- Працюйте з даними клієнтів разом з колегами. Створіть загальні відомості про контакти і продажах з тими членами робочої групи, яким це необхідно. При розмові з потенційним клієнтом співробітники відділу продажів матимуть всі необхідні відомості для укладення угоди.
- Синхронізація бізнес-контакти з контактами Outlook. SharePoint або Windows Live. Переглядайте та редагуйте бізнес-контакти звідусіль, де можна отримати доступ до контактів Outlook. Двунаправленная синхронізація між бізнес-контактами і контактами Outlook дозволяє гарантувати, що обидві копії завжди будуть актуальними.
- Залишайтеся на зв'язку, навіть покинувши робоче місце. Перебуваючи в дорозі, ви можете працювати в автономному режимі на портативному комп'ютері, а потім (після повернення) синхронізувати дані (рис.6).
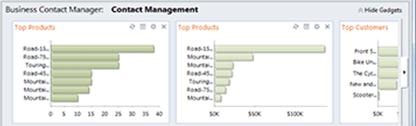
Малюнок 6. Синхронізація