Про туторіали
Завантаження плагінів.
Для завантаження плагіна виконайте команду Файл -> Відкрити. Відкриється вікно з усіма встановленими плагінами.
Якщо у вас немає полігонів, то відобразиться тільки один - Oblivion.esm (майстер-файл). Натисніть на нього подвійним кліком ЛКМ. У квадратику повинен з'явитися хрестик.
Якщо ви завантажуєте звичайний плагін (esp), то не забудьте натиснути кнопку «Зробити плагін активним», інакше всі зміни збережуться в окремий esp-плагін!
Основні кнопки і опис інтерфейсу
Після того, як завантажився плагін, ми можемо детально розглянути всі нутрощі гри. Почнемо з вікон:
Тепер розглянемо кнопки:
a. b. c. d. e. f. g. h. i. j. k. l. m. n. o. p. q. r
Створення осередків (інтер'єрів)
Отже, для прикладу зробимо свій невеликий будиночок без застосування інших текстур (без ретекстурірованія). Для початку створимо новий інтер'єр (той, з якого не можна застосувати фаст-Тревел). Для початку виконайте команду Мир - Осередки. Відкриється вікно, де знаходиться список всіх осередків \ подміров. У списку вгорі виберіть групу Interiors. Знизу відобразиться список усіх інтер'єрів, які є в грі. Наведіть мишку на цей список і натисніть ПКМ. Відкриється меню, що випадає. Виберете в ньому «Створити». З'явиться віконце, де треба буде ввести ID. Для прикладу введемо 1MyFirstHouse
Бажано давати для ID більш запам'ятовуються імена. Щоб швидше знайти їх в списку, ставте спочатку цифру або запам'ятовується комбінацію букв. Символ пробілу і інші символи (крім латинських букв і цифр) буде втечуть. Крім того, дізнатися «свої» зміни просто - вони позначаються зірочкою в кінці, тобто - 1MyFirstHouse *.
Отже, осередок для нашого будиночка створена. Зліва є три вкладки:
- Common Data. Тут ви можете вибрати тип музики і наявність води. Так як у нас будинок, залишимо все на своїх місцях.
- Lighting. Освітлення. Стандартно освітлення немає, але для будинку важливо тільки тип «Спрямований». Поміняємо його на більш світлий. Більш того, ви можете прив'язати до ІНТЕРІОР клімат (і відповідно його освітлення). Для цього поставте галочку біля «Бажаний екстер'єр». Але для будинків це бажано не робити.
- Interior Data. Найголовніше - назва. Для прикладу введемо Форестхауз. Для того, що б жити там самому, інші поля можна не заповнювати. Натискаємо кнопку ОК.
Перенесення об'єкта в Render Window
Всі будинки мають по дві моделі - зовнішня і внутрішня. Якщо зовнішня називається ChorrolHouseUpper01, то його внутрішня частина - ChorrolHouseUpper01Interior.
Отже, для прикладу візьмемо ChorrolHouseUpper01Interior. Наведіть мишку на цю модель, натисніть ЛКМ, і, не відпускаючи її, пересувайте мишу в Render Window. Коли курсор виявиться в Render Window, відпускайте ЛФМ. У Render Window з'явиться модель інтер'єру будинку. Так переносяться абсолютно всі моделі з вікна об'єктів в render window.
Переміщення об'єкта.
В цьому немає нічого складного. Переміщення виробляється в трьох площинах - x, y, z. Залежно від положення камери напрямок осі x і y може змінюватися, а z - ніколи.
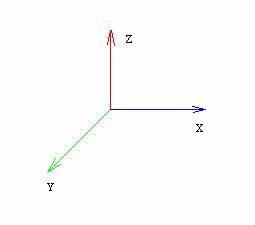
Для руху по осі x потрібно затиснути кнопку Х на клавіатурі, ЛФМ і тягнути. Для руху по осі y потрібно затиснути кнопку Y на клавіатурі, ЛФМ і тягнути. Крім того, ви можете не затискати клавіші клавіатури. Для руху в площинах x, y можна просто виділити модель, затиснути ЛКМ і рухати в різні боки. На жаль, це не працює для z: ви завжди повинні затискати кнопку Z + ЛФМ для руху моделі вгору \ вниз.
обертання об'єктів
Обертання здійснюється приблизно так само, як і переміщення, тільки треба затискати НЕ ЛФМ, а ПКМ. І ще один нюанс - обертання виробляється щодо центру моделі, яка позначається жовтим хрестиком. Будьте уважні при повороті, тому що деякі моделі мають центр за межами самої моделі! Також для обертання в площині x, y не потрібно затискати відповідні кнопки на клавіатурі.
Навігація в Render window
Навігація у вікні досить проста, і набагато відрізняється від навігації в 3D Studio Max, наприклад. Особливо можна виділити кілька моментів:
- Shift + обертання мишки - обертання камери. Бажано обертати камеру щодо моделі, тобто спочатку виділити модель, а потім обертати камеру. Чим менше виділяється модель, тим зручніше буде обертання.
- Колесо миші вгору - наближення, колесо миші вниз - віддалення.
- Курсори. ↑ - наближення, ↓ - віддалення, ← - камера вліво, → - камера вправо, але це набагато «незграбно», ніж коліщатком миші.
- Це стосується в основному моделей, але при натисканні на кнопку F виділена модель впаде на модель, яка знаходиться нижче. Дуже зручно для розстановки різних склянок, тарілок і т.д.
- Пропуск + переміщення миші - Використовується в основному для пересування по ландшафту.
Основний світ, подміри і інтер'єри
Весь світ ділиться на світ, подмір і інтер'єри. Всю цю конструкцію можна уявити як древо:
+--+ Подмір (Нутрощі міст)
| + - Інтер'єри (Нутрощі будинків)
Натисніть кнопку Світ - Редагування ландшафту. Там є кілька опцій:
- Радіус - визначає радіус редагованої області (від 1 до 15)
- Спад - точно не знаю, але начебто він визначає «пологий» одержуваних поверхонь
- Плаваючі межі - вирівнювання області
- Інші межі - згладжування області
- Показ радіуса - показувати \ Не показувати радіус
У разі, якщо опції 3 і 4 відключені, то працює звичайне редагування ландшафту - «витягування» поверхні вгору \ вниз.
- Для створення гірок - натискаєте ЛФМ і переміщайте мишу вгору
- Для створення ямок - натискаєте ЛФМ і переміщує миша вниз
Крім того, ви можете наносити текстуру. Для цього вибираєте текстуру зі списку знизу, переносите миша в render window і натискаєте ПКМ. Ділянка місцевості, захоплений радіусом, забарвиться в потрібну текстуру. Крім того, ви можете фарбувати місцевість не тільки текстурою, але і кольором. Для цього в самому низу віконця поставте галочку «редагувати колір» і виберете потрібний колір. Також є опція «непрозорість» - за допомогою неї можна нанести кілька текстур на одне місце.
- Натискаємо кнопку «Вибрати посилання в показних вікнах»
- Переносимо курсор в інтер'єр і наводимо його на потрібні двері. Курсор змінить колір з червоного на білий, а це значить, що двері можна прив'язувати.
- Натискаємо подвійний клік ЛКМ.
- Закриваємо вікно властивостей двері кнопкою ОК.
Телепорт готовий, і тепер наш будинок пов'язаний зі світом. Нам залишилося підкоригувати розташування маркерів входу. Фіолетовий трикутник вказує, куди дивитиметься гравець.
Ви не можете пов'язати одну двері з кількома. Ви можете пов'язувати різні типи дверей.
Ви можете замкнути двері. Відкрийте у властивостях двері вкладку Lock. Поставте галочку «Згортання». Вам запропонують вибрати кілька типів - від дуже простого до дуже складного, а також «Потрібен ключ». В останньому випадку вам буде потрібно вибрати ключ в випадаючому списку знизу.
нутрощі будинку
Тепер пора зайнятися нутрощами нашого будинку. Особливо не буду поширюватися з цього приводу, але наведу кілька правил і порад:
Що стосується розстановки об'єктів - бажано включати сітку і поворот по куту, так як їх виключення може привести до кривизни нутрощів, що не є добре. В принципі, можна обмежиться тільки поворотом по куту.
Дублювання і масштабування
При створенні полігонів вам напевно часто доведеться стикатися з ситуацією, коли треба розмножити одну модель, припустимо, розкласти 10 тарілок на столі. Звичайно, ви можете їх по черзі додавати з вікна об'єктів, але, погодьтеся, це геморой. А якщо об'єктів більше? Незручно, погодьтеся. Для цих цілей існує можливість дубляжу, гаряча комбінація клавіш - Ctrl + D. Суть в тому, що при натисканні клавіші об'єкт дублюється, і на його місці створюється копія. Дуже зручно для створення великих масивів об'єктів.
Можна створити дубляж декількох виділених об'єктів. Для перенесення продубльованого об'єкта треба його виділяти не рамкою, а клацанням ЛКМ. Якщо виділяєте рамкою, то рамка захопить обидва об'єкти - і первинний, і продубльований.
Масштабування застосуються нечасто, але, тим не менш, це досить забавна річ. Для цього клацніть подвійним кліком ЛКМ на моделі в RENDER WINDOW (працює тільки так). Відкриється вікно властивостей, де є поле «Масштаб». Ви можете змінювати значення від 0.0000 до 11.0000 (для деяких моделей - до 10.0000 або 10.500). Дана фіча працює з усіма об'єктами, які можна помістити в Render Window, в тому числі і з НПС, так що можете спробувати зробити компаньйона - міні-Мехруна Дагона.
створення подміров
Подміри створюються дуже просто. Заходимо Світ -> Області світу. Відкриється список всіх подміров. На списку натискаємо ПКМ і в меню вибираємо «Створити». З'явиться віконце, де треба ввести ID. Введемо 1MyFirstWorld і натиснемо ОК. Відразу відкриються властивості нашого подміра.
Вставка нових об'єктів в гру
Хоч вставка не відноситься до базових знань, мене часто запитують, як це зробити, тому відповідаю.
висновок

Захоплююся створенням Плаг до Oblivion, цікавлюся Star Wars, з музики віддаю перевагу Rhapsody. Також захоплююся фотомонтажем. Улюблена раса - орки.