Самостійно записані аудіофайли можуть мати недоліки, які відносно легко можна виправити. До таких недоліків відносяться фоновий шум і сторонні звуки, які можна почути в паузах, а також низький рівень запису.
Є багато програм редагування звуку. Ви можете вибрати будь-яку з них. Для даного прикладу ми вибрали безкоштовну, але досить функціональну програму Audacity. Скачайте і встановіть цю програму. Інструкція по установці програми Audacity входить до складу дистрибутива.
програма Audacity
Audacity 2.1.1 для Mac OS X (10.5 і вище) можна завантажити за посиланням:
Додаткові модулі до програми Audacity
Додаткові модулі можуть знадобитися, якщо в процесі роботи потрібно обробляти аудіофайли різних форматів, а також експортувати відредаговані фонограми в форматe mp3.
Додаткові модулі до програми Audacity можна скачати з сайту Lame:
Знайдіть на сайті назву модуля з перерахованих нижче, і скачайте.
- Модуль, який забезпечує експорт аудіофайлу в форматі mp3:
Lame_v3.99.3_for_Windows.exe (версія для Windows).
Lame_Library_v3.98.2_for_Audacity_on_OSX.dmg (версія для Mac OS X).
ffmpeg-win-2.2.2.exe (версія для Windows).
ffmpeg-mac-2.2.2.zip (версія для Mac OS X).
Редагування аудіоісторій в програмі Audacity
Відкрийте програму Audacity.
Нижче показаний інтерфейс програми Audacity після відкриття.
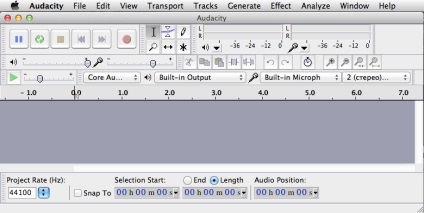
Відкрийте аудіо файл, який потрібно відредагувати. Для цього в меню Файл виберіть команду Відкрити. Відкритий аудіофайл представляється у вигляді діаграми сигналу:
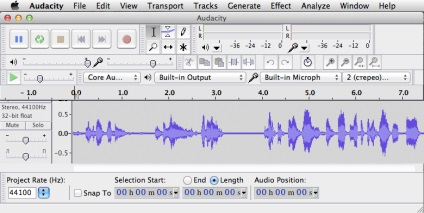
Видалення фонового шуму в паузах
Дуже часто в паузах аудіозаписи чути фоновий шум: шум мікрофона, вентилятора комп'ютера. Описаний нижче спосіб дозволить видалити фоновий шум з аудіозаписи.
Важливо. якщо аудіофайл містить сильний шум, то його видалення може призвести до істотного зниження якості основного звуку. В цьому випадку слід перезаписати аудіофайл.
Видалення шуму складається з двох кроків - створення моделі шуму і видалення шуму з створеної моделі.
- Створіть модель шуму. Для цього виконайте такі дії:
- виділіть мишкою фрагмент аудіо, вільний від голосу, як це представлено на малюнку нижче;
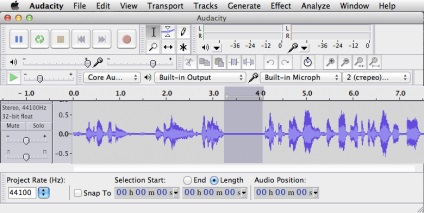
- в меню Ефекти виберіть пункт Видалення шуму
- у вікні, натисніть кнопку Створити модель шуму.
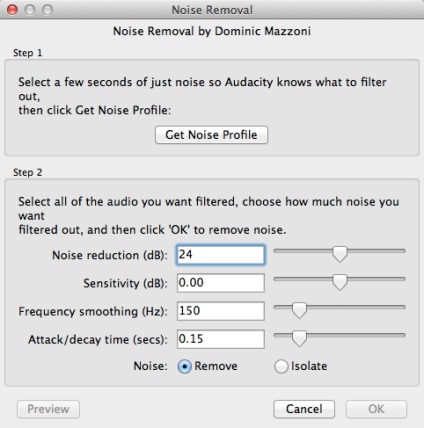
2. Видалення шуму з створеної моделі.
Для того, щоб програма видалила шум у всьому аудіофайл, а не тільки у виділеному фрагменті, зніміть виділення, яке Ви зробили для створення моделі шуму. Для цього просто клікніть в будь-якому місці діаграми. Далі виконайте:
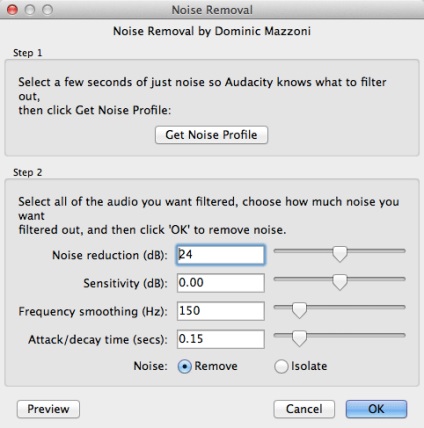
Видалення шуму в паузах вручну
- виділіть фрагмент діаграми;
- в меню Ефекти виберіть пункт Посилення сигналу;
- у вікні, перемістіть повзунок посилення в крайню ліву позицію, як показано на малюнку нижче;
- натисніть кнопку ОК.
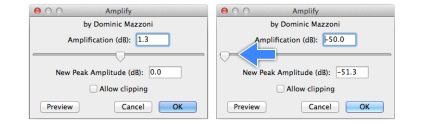
Вирівнювання рівня гучності
Запис аудіоісторій може проводитися в різний час і в різних умовах, що може привести до різних рівнів гучності записаних файлів. Для того, щоб вирівняти рівень гучності, необхідно провести процедуру нормалізації.
Для нормалізації рівня гучності виконайте наступні дії:
- в меню Ефекти виберіть пункт Нормалізація сигналу
- у вікні, натисніть кнопку ОК.
Важливо. посилення слабкого сигналу призводить також і до посилення шумів. Тому якщо голос на аудіозаписі звучить занадто тихо - варто зробити запис ще раз, розмістивши мікрофон ближче до диктора або збільшивши рівень запису.
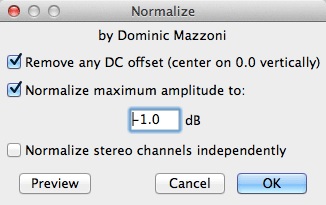
Збільшення рівня гучності фрагмента запису
Якщо окремий фрагмент аудіоісторіі звучить занадто тихо, можна збільшити рівень гучності цього фрагмента. Для цього виконайте такі дії:
- на діаграмі виділіть фрагмент аудіофайлу, гучність якого необхідно збільшити;
- в меню Ефекти виберіть пункт Посилення сигналу;
- у вікні, натисніть кнопку ОК.
Необхідне збільшення гучності визначається програмою автоматично, тому нічого встановлювати у вікні Amplify робити не потрібно.
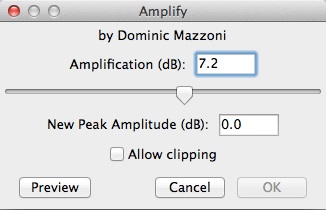
Важливо. змінюючи рівень гучності окремих фрагментів аудіо, важко домогтися однакової гучності звучання голосу протягом усього аудіозаписи. Іноді простіше зробити запис ще раз.
Видалення фрагментів аудіозапису
Видалення фрагментів аудіозапису застосовується для видалення з фонограми коротких сторонніх шумів або для скорочення занадто довгих пауз.
Для того, щоб видалити фрагмент з аудіофайлу, виділіть її мишкою на діаграмі і натисніть клавішу Delete. Виділений фрагмент буде вирізаний з аудіофайлу.
Збереження підсумкового аудіофайлу
Після того, як всі роботи по редагуванню файлу завершено, потрібно зберегти підсумковий аудіофайл. Для цього:
- в меню Файл виберіть команду Експортувати;
- в стандартному діалозі введіть в поле Save As ім'я файлу і вкажіть місце його збереження;
- в списку Format виберіть значення Файли MP3;
- натисніть кнопку Зберегти.