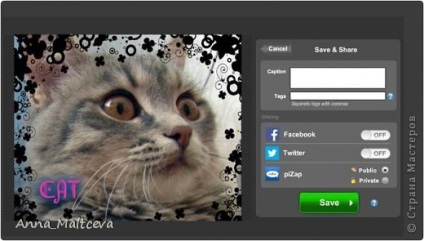Привіт, гості!
Ми хотіли б представити ще один спосіб редагування фотографій. Цей МК знадобиться всім, хто не вміє користуватися фотошопом, але хоче підписати фотографії своїх робіт в будь-якій техніці і скрапбукінг, мій улюблений, і квіллінг і мило і все все все що завгодно.

Приступимо.
Нам необхідно:
1. Комп'ютер з операційною системою Windows (будь-якої версії) з встановленим пакетом офісних програм (Microsoft Office) (думаю, такий комп є у 95% населення нашої країни майстрів))
2. Інтернет.
3. Зображення, з яким ми будемо працювати.
4. І трохи фотошопу (для тих, у кого він є, але ми і без нього обійдемося, якщо Фотошопа немає)))
Про те, що фотографії спочатку на фотоапараті або на виході з сканера високої розподільчої здатності в своєму МК говорив Ануп, тому цього моменту я не торкаюся, покажу детально як обробляю фотографії я.
Крок перший. Обрізка фото.
Приблизний план:
-Відкрити фото, за допомогою програми Microsoft Office Picture Manager
-обрізати фото
Щоб обрізати з фотографії непотрібні частини (інтер'єр кімнати, де було зроблено фото, наприклад) потрібно відкрити зображення, з яким ми будемо працювати, за допомогою програми Microsoft Office Picture Manager. На фото показано як це робиться (зірка фото - наш кіт Барсик)). Наводимо курсор на зображення і натискаємо праву кнопку миші, з'являється таке меню:
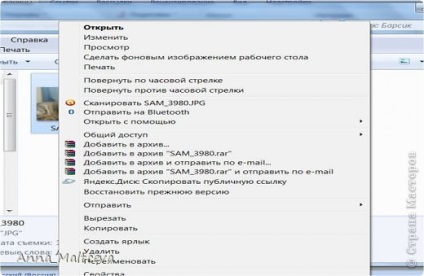
Бачимо такий пункт: "Відкрити за допомогою" і поруч стрілочка. Наводимо на цю стрілочку і з'являється таке продовження меню, де якраз є назва програми, яка нам потрібна (у мене вона перша в списку) Microsoft Office Picture Manager

Натискаємо лівої кн. миші на назву програми і отримуємо ось що:
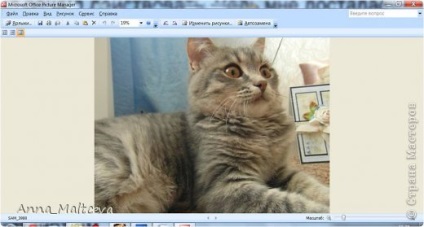
Це ми відкрили зображення за допомогою програми Microsoft Office Picture Manager.
Наступним пунктом-Обрізка. Скажімо, я хочу з цього фото зробити маленьку картиночку, де буде тільки голова кота, портрет, так скажемо))
У вікні, зверху, є панель з кнопочкою "Змінити малюнки":

Натискаємо туди прав. кн. миші. Справа з'явиться така консоль:
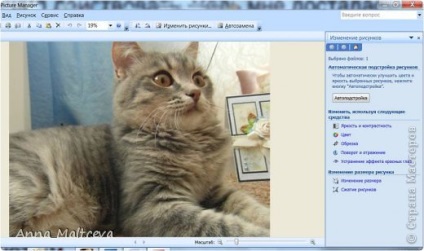
На ній ми бачимо пунктик: обрізка, натискаємо прав. кн. миші. Отримуємо на зображенні такі рамочки:
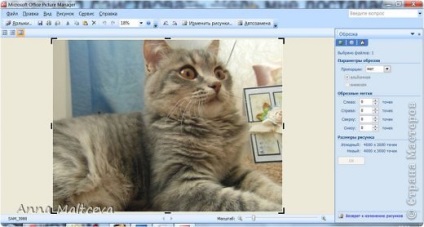
Прав. кн. миші хапаємо за будь-який куточок і тягнемо в потрібну сторону, тим самим роблячи нові кордони фото, ось що вийшло:
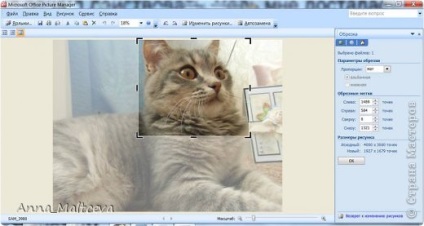
Залишилося натиснути кнопку "ОК" на консолі праворуч і отримуємо обрізане фото:
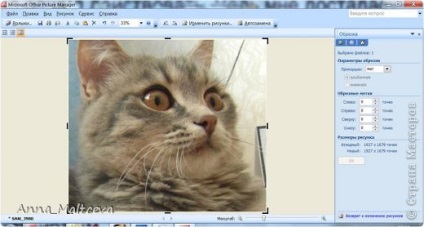
Знову натисніть на кнопку зверху "Змінити малюнки", щоб пропали рамочки обрізки і ми могли продовжити. Далі ми зменшимо фото.
Крок другий. Зменшення фото.
Коли ми останній раз натиснули на кнопку "Змінити малюнки", то повернулися в меню на крок назад
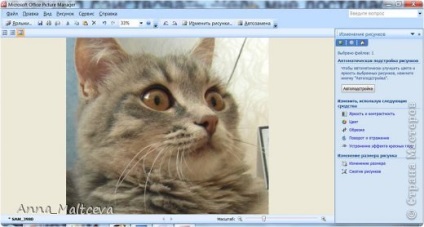
Тепер нас цікавить кнопка "Зміна розміру" на консолі. Натиснемо її і отримаємо таке підміню:
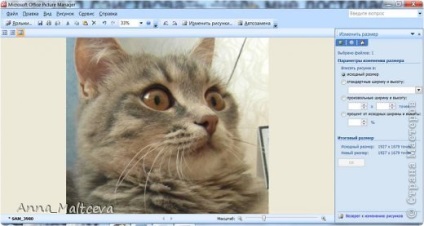
Зараз ми можемо побачити розмір вже обрізаного фото. У мене це 1927 * 1679 пікселів, але нам потрібно зменшити до 520 * 480. А ось тут скажу ось що, хоч сайт і рекомендує такий розмір, ми так робити не будемо, ми всього лише трохи зменшимо фото, але при цьому зменшиться і вага зображення, Ануп про це теж писав у своєму МК. Заплутала я вас зовсім, напевно :) Загалом, я вважаю, що нам потрібно тільки зменшити вагу зображення, а розмір зменшить сам сайт. Все це потрібно, щоб швидко відкривалися сторінки.
Повертаюся до теми :)
Ось тут в консолі потрібно вибрати "Стандартну ширину і висоту" ось так
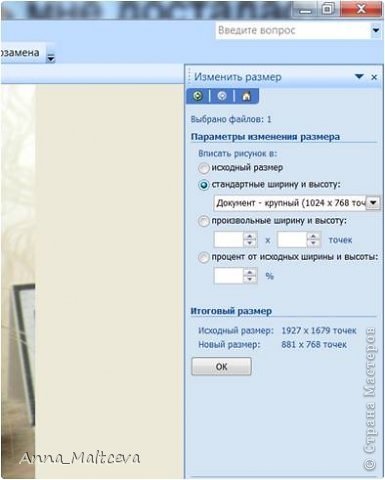
Коли ми натиснемо кнопку "Ок", то новим розміром фото стане вже 881 * 768 пікселів. При цій операції ми зменшили не лише розмір зображення, але і його вага.
Крок третій. Поліпшення фото.
Варіант 1. За допомогою цієї ж програми, в якій ми і працювали.
Для цього натискаємо в верхньому меню кнопку "Автозаміна" і отримуємо поліпшене зображення:
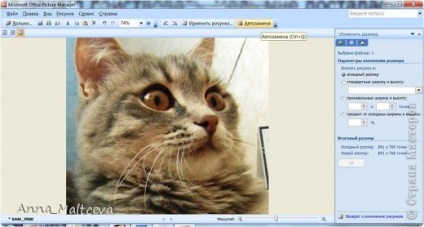
Ось і все, готово. АЛЕ іноді ця процедура тільки псує фотографію, тоді краще скасувати цю дію так: Правка -> Скасувати автопідстроювання або так: натиснути цю стрілочку в верхньому меню:

Таким чином можна скасувати будь-яка дія, яке ви зробили.
Так ось, якщо це поліпшення фото спрацювало погано, то скасовуємо цю дію і зберігаємо фото (вже обрізане і зменшене). Натискаємо меню Файл -> Зберегти як і вводимо нову назву зображенню і натискаємо "Зберегти". Закриваємо програму натиснувши на червоний хрестик в правому верхньому куті і програма запитає "Зберегти зміни в цьому зображенні" вибираємо "Ніколи не зберігати" і тоді то зображення, яке було спочатку не буде змінено, воно так і залишиться в первісному вигляді.
Варіант 2 по поліпшенню фото. Фотошоп. Суперпростой варіант.
Відкриваємо фотошоп і зображення в ньому Файл -> Відкрити. шукаємо потрібне зображення в комп'ютері і натискаємо кнопку "Відкрити".
Для того, щоб зробити поліпшення вибираємо в верхньому меню пункт "Зображення". а в ньому "Корекція". У корекції є своє меню, нам потрібно це "Автоматичний колір
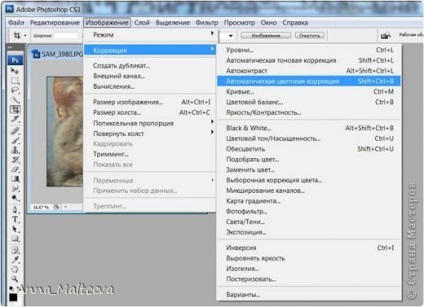
Як тільки ми вибрали цей пункт меню зображення змінюється і якщо воно нам влаштовує, що зберігаємо його Файл -> Зберегти як. вводимо нову назву і натискаємо кнопку "Зберегти". Вилізе віконце "Параметри JPEG" вибираємо якість найкраще і кнопку "Так". Ось і все Фотошоп можна закривати.
Порівняйте: ліве через офісну програму покращено, а праве через Фотошоп. в центрі исходник. Вибирайте яка більше подобається.
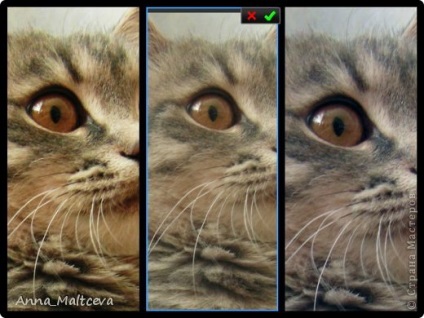
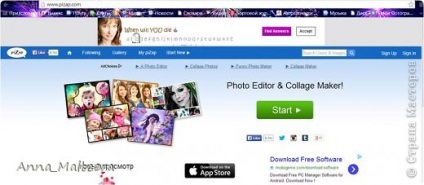
Натискаємо на привабливу кнопку Старт і відкриється така сторінка
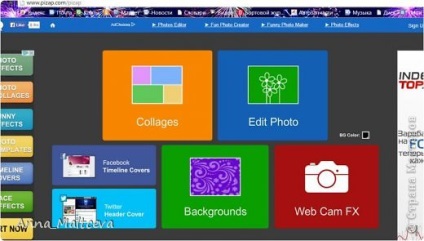
Ті, хто дружить з англійською зрозуміють, де що. Але всім, хто також як і я, не дружать з мовою розповім. На помаранчевому тлі Колаж (там можна зробити за 2 секунди колаж з будь-якої кількості фоток). Поруч на синьому тлі Вставити фото. Це те що нам потрібно!
Допишу, що на зеленому тлі написано слово позначає фонове зображення, шпалери, тут можна зробити картинку - заставку - фон додаючи ефекти. Ну і де, намальований фотоапарат, там можна зробити фото через вашу веб-камеру і тут же її прикрасити :) Дуже цікавий сайт, покопатися. )
Я зупинилася на тому, що нам потрібна кнопочка на синьому тлі "Edit Photo" (Вставити фото). Натискаємо і бачимо:
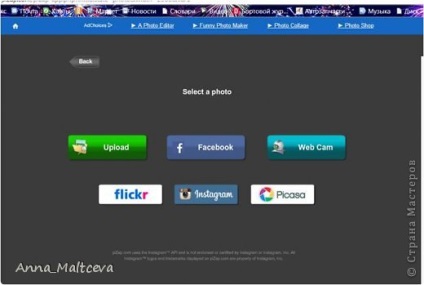
Upload означає завантаження, можна завантажити будь-яке зображення з вашого комп'ютера (Видно, що можна взяти фото з Фейсбуку, з вебки, інстаграма і ін.). Back перекладається як "назад".
Натискаємо Upload. Відкривається звичайне віконце, всім знайоме.
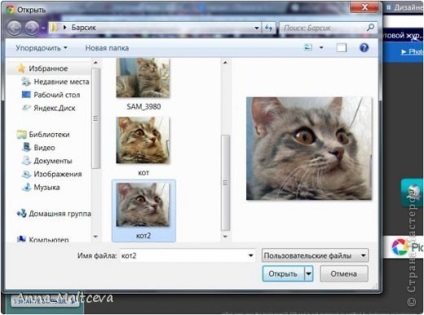
Вибираємо фото і "Відкрити".
Фото вставляється в програму на сайті:
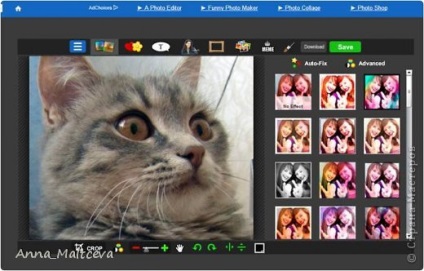
Тут дуже багато чого є і обрізка в тому числі. Різні ефекти, картинки можна додати.
Але ми не про це. Я до своїх фото роблю рамочку. Для цього треба натиснути кнопку "Рамка" як не дивно :) ось так вона виглядає і знаходиться зверху 6 зліва)

Відкриється купа різних рамочок, вибираємо будь-яку, як сподобається, натискаємо на неї правою кнопкою миші і вона миттєво накладається на фото.
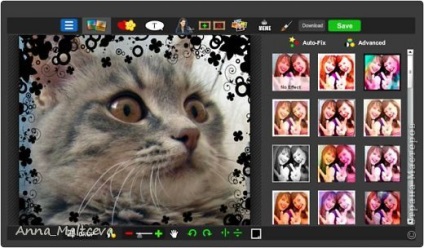
Зверніть увагу на кнопку "Рамка". Їх стало дві: з зеленим плюсом (можна додати зверху ще рамку) і з хрестиком (видалити останню рамку). Якщо рамка нас влаштовує, то будемо підписувати фото. Для цього є кнопка Текст з буквою "Т" на білому тлі як з коміксів (у верхньому ряду 4 зліва).
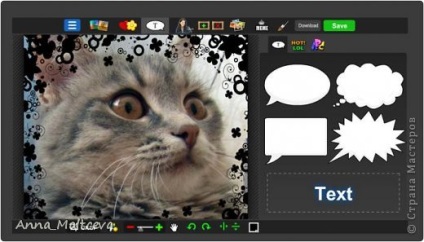
Щоб ввести текст потрібно прав. кн. миші клацнути в полі зі словом "Text". Клацаємо туди і бачимо, стрілкою вказується куди вводити текст:
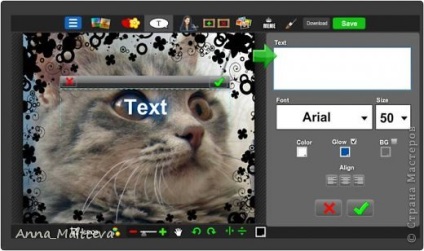
Зауваження: розуміє тільки латинські букви.
Вводжу потрібне слово, задаю "Font" (шрифт) замість Arial - Amadeus (його можна вибрати натиснувши на маленьку чорну стрілку вниз) і "Size" (розмір) замість 50 - 60.
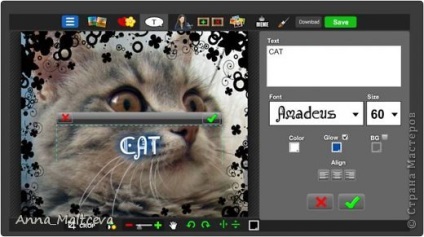
Тепер можна вибрати Color (Колір тексту) і Glow (колір тіні). Натискаєте на квадратик під словом Колор і вибираєте колір, також і з кольором тіні. Align, як видно по картинках, це вирівнювання тексту по лівому краю, по центру і по правому краю.
Обираю кольору з палітри: Колір тексту рожевий, а тінь залишу яка є за замовчуванням (синя):
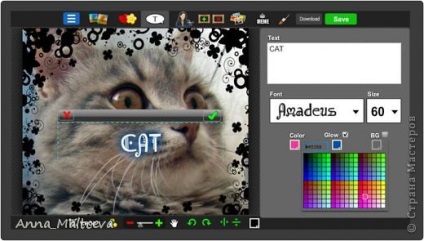
Отримую такий напис:
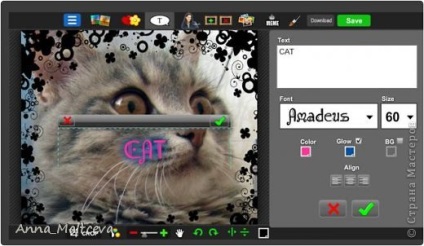
Тепер можна посунути цей напис куди хочеться. Хапаємося правої кн. миші на сіру смугу над написом і тягнемо.
В кінці потрібно натиснути на зелену галочку:
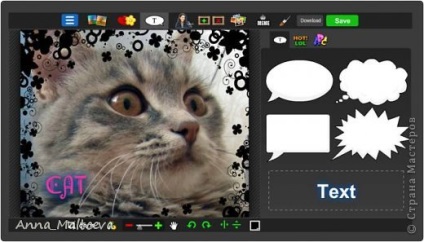
Текст можна редагувати, досить натиснути на нього і знову з'явиться меню для тексту.
Залишилося тільки зберегти отримане зображення, а точніше вивантажити назад на комп'ютер. Є в верхньому меню кнопка Download сірому тлі друга праворуч

Натискаємо її, йде збереження і з'явиться миготливе слово Download. натискаємо і на нього, з'явиться вікно-куди зберігати картинку, також вводить назву і Ок.
От і все. Ми закінчили.
Є маленький нюанс, якщо ви хочете на декількох фотографіях використовувати точно таку ж рамку і напис, то щоб не робити одні і ті ж дії потрібно зробити так:
Після збереження на комп'ютер на пізап з'явиться таке запрошення, пропозиція поділитися цією картинкою з друзями в соціальних мережах, нам це не потрібно, тому відмовляємося, натиснувши на кнопку "No thanks".
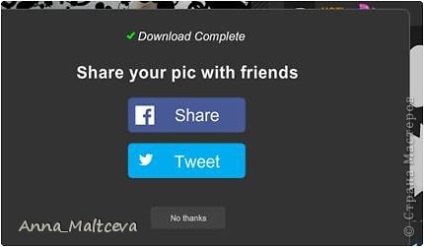
Потім натискаємо кнопку Cancel (закрити)