ліва панель
Зліва, знаходиться вже знайомий нам Навігатор. а під ним секції: Presets. Snapshots і History.
Панель Presets якщо її розгорнути містить дві папки, це Lightroom Presets і User Presets.
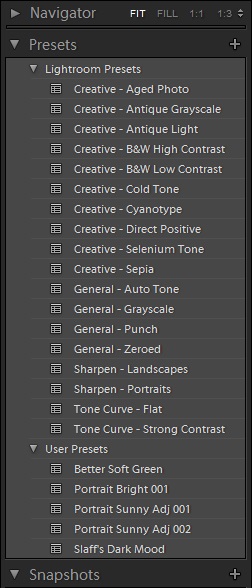
Тут збережені готові варіанти обробки фотографій. Якщо навести курсор на пресет, то в Навігаторі можна відразу побачити як буде виглядати фотографія після його застосування. Клацнувши ж по ньому ви тим самим застосуєте його до своєї фотографії.
Пресети досить потужна можливість швидко і цікаво обробляти свої знімки. Головне, після застосування пресета підлаштувати його під свій кадр. Перейшовши до правої панелі можна побачити за рахунок яких коштів, досягається потрібний ефект і посувати повзунки так, що б фотографія виглядала за потрібне нам чином.
Ось настройки стандартного пресету Cold Tone:
(Я поєднав дві частини правої панелі в Photoshop, насправді так розсовувати бічну панель можна)
Крім стандартних, що йдуть в комплекті з Lightroom пресетів, можна створювати свої і підключати сторонні, наприклад, викачані з інтернету.
Підключити пресет дуже просто. Клацніть правою кнопкою миші по папці User Presets і виберіть команду Import.
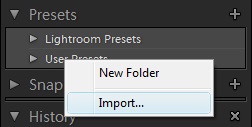
Відкриється стандартне вікно вибору файлів, в якому вибравши один або безліч файлів і натиснувши кнопку Import ви додасте пресети в Lightroom.
Цікаві пресети постійно викладає в своєму блозі RU-LIGHTROOM Alexey Rubtsov. Так само велика кількість пресетів можна знайти на сайті Adobe.
Розглянемо контекстне меню призначених для користувача пресетів:
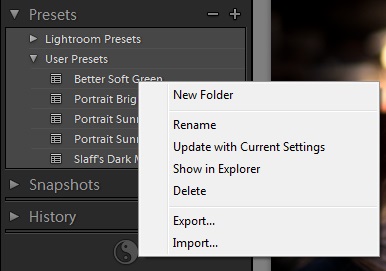
New Folder - можна створювати свої папки впорядковуючи пресети.
Rename - перейменувати.
Update with Current Settings - оновлення з поточними параметрами. Ця команда зберігає в пресет ваші зміни. Наприклад, ви скачали пресет, застосували до фотографії, і трохи виправили його на свій смак. Вибираєте команду Update with Current Settings і зберігаєте нові настройки в цьому пресете.
Show in Explorer - відкриває папку в якій зберігаються пресети. У мене встановлена Vista і пресети лежать в папці:
C: \ Users \ Vendigo \ AppData \ Roaming \ Adobe \ Lightroom \ Develop Presets \ User Presets
Якщо покласти в цю папку файли пресетів і перезапустити Lightroom то він автоматично додасть їх в User Presets. Це ще одна можливість додавати знайдені на просторах інтернету пресети в Lightroom.
Delete - видалення
Export. Import - збереження пресету в файл, і імпорт пресету з файлу.
Обробивши фотографію на свій смак, ви можете створити свій пресет, для цього служить кнопка «+» в заголовку панелі Presets. За її натискання відкриється таке вікно:
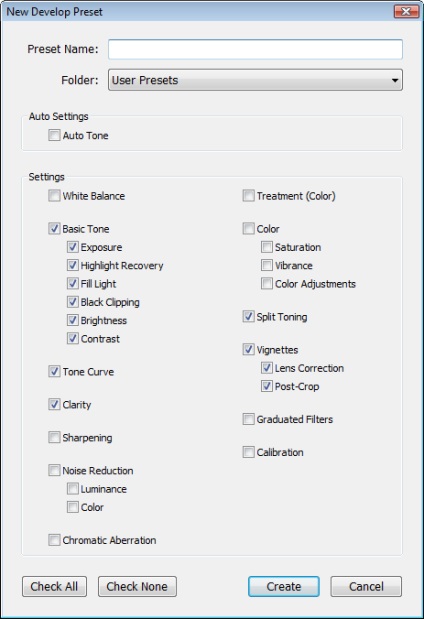
В якому потрібно вписати ім'я пресету і розставити галочки відзначаючи які налаштування необхідно зберегти в пресет. Після чого тиснете Create і пресет готовий.
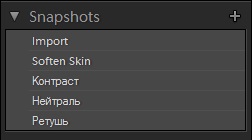
Snapshot - це своєрідний знімок стану. Можна зберегти будь-яку стадію обробки в Snapshot що б не шукати її в історії. Подібний механізм є в Photoshop, якщо ви працювали з ним то без праці освоїте його і в Lightroom. Для того що б створити Snapshot натисніть «+» на заголовку панелі.
З'явиться вікно введення назви
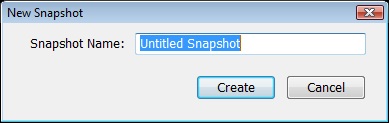
і після натискання кнопки Create він з'явиться в списку снапшотов.
За замовчуванням вже збережений снапшот Import. таким чином завжди можна повернутися до вихідного стану фотографії, одним клацанням миші.
Контекстне меню снапшотов:
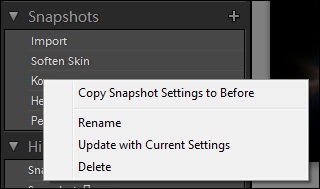
З історією все просто, в ній фіксуються всі операції, які ви виконали зі знімком. Пишеться все дуже детально, навіть зайве. Так що якщо ви включаєте / виключаєте якусь настройку, що б оцінити як вона впливає на фотографію, всі ці перемикання туди-сюди ретельно занесуться в історію.
В панелі історії є одна кнопка Clear All - яка власне очищає історію.
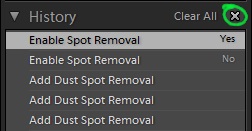
панель Toolbar
Before After зручна можливість порівняти фотографію, до і після обробки.
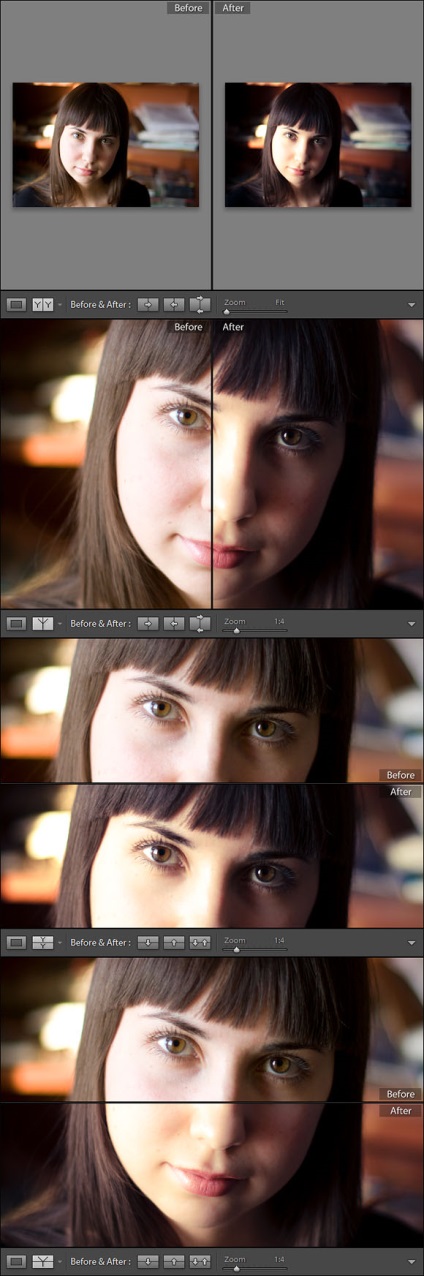
На цьому поки все. Але тема обробки фотографій в Lightroom звичайно далеко не вичерпана.