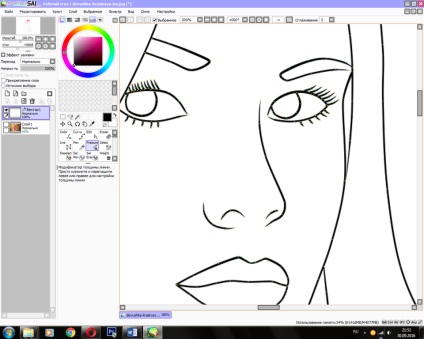В Paint Tool SAI реалізований апарат для створення і редагування векторних зображень. Він дозволить вам створити свої якісні зображення або обводити фото. Він є оптимальним виходом для тих художників, у яких немає графічного планшета.
У цьому уроці, будуть розібрані основи роботи з вектором в SAI на прикладі обведення фотографії. Відкриваємо потрібну фотографію в програмі.
Ось як виглядає наша робоча поверхня:
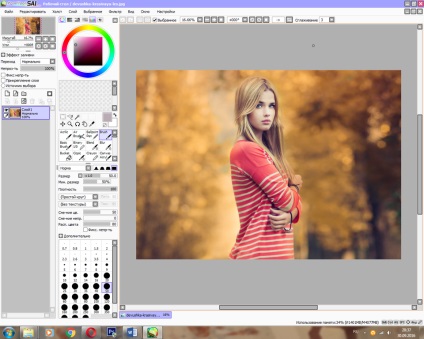
Підготовка до роботи.
Знижуємо прозорість основного шару (щоб було зручно працювати), я знизила до 25%, і створюємо над ним новий векторний шар.
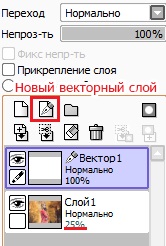
Як можна помітити, у векторного шару зовсім інші інструменти. В ідеальному випадку нам знадобляться тільки три з них - це Curve. Edit і Pressure. Eraser дозволить вам прати лінії, але простіше просто видаляти їх за допомогою Edit. Color і Weight відповідають за властивості контуру, що нам поки не дуже потрібно. Pen більше підходить для власників планшета - ви просто малюєте за принципом звичайного олівця, за все інше відповідає комп'ютер.
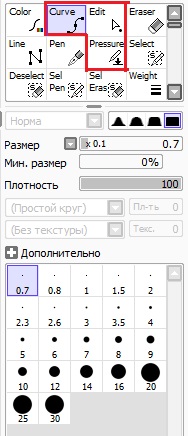
Візьмемо інструмент Curve і проведемо нашу першу лінію. Одинарний клік ставить опорну точку, а подвійний - закінчує криву. Ми вважали за краще просто проводити пряму лінію, а опорні точки потім розставляти самостійно, використовуючи Edit.
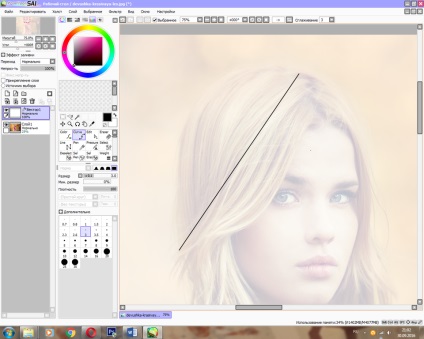
Тепер перемикається на інструмент Edit і поставимо нашу пряму куди треба. Для цього виберіть на ньому другу опцію ( «Рухати») і почніть розставляти крапки. При установці точки ви можете потягнути за неї, і крива почне рухатися. Намагайтеся не ставити занадто багато точок, інакше наша лінія «попливе» і стане виглядати неакуратно.
Ось що повинно вийти (нам довелося трохи підняти прозорість основного шару):
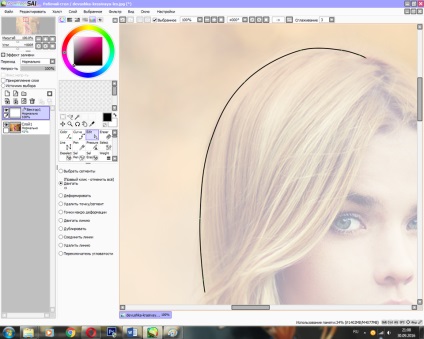
Поступово, обводимо все фото. Не прагніть ретельно виводити кожну деталь або волосок, досить лише вловити головні частини. Якщо намальована крива або поставлена крапка вас чимось не влаштували, можна їх просто видалити, вибравши в Edit відповідні налаштування.
Прибираємо видимість основного шару і дивимося на результат:

Для додання обсягу і краси контуру скористаємося Pressure - він змінює ширину окремих частин вашої кривої. Порядок дій простий - клікніть на точку в тому місці, де ви хочете змінити ширину, і, не відпускаючи, потягніть миша наліво або направо. При переміщенні в ліву сторону товщина зменшиться, а в праву - збільшиться. Варто тільки спробувати, і можна відразу переконатися, що контур стане більш «живим».