вступ
Налаштування яскравості та контрастності зображення
Для настройки яскравості і контрастності зображення, зробіть наступне:
Аналогічно проводиться зміна різкості. Зменшення різкості призводить до розмиття зображення, а підвищення, навпаки, до підвищення чіткості зображення. Однак при цьому втрачаються плавні переходи в зображенні, і збільшується його зернистість.

Малюнок 1. Корекція різкості, яскравості і контрастності
Колірна настройка зображення
Зміна насиченості кольору
Насиченість кольору, це сила, інтенсивність відчуття колірного тону. Іншими словами, це те, наскільки сильно представлений певний колір в палітрі, і наскільки він «чистий». «Чистий» колір означає мінімальну присутність пікселів інших квітів, їх відтінків, так само як і відтінків основного кольору. Насиченість показує, як виглядає певний колір при різному ступені освітленості. Насиченість, або інтенсивність кольору, змінюється в залежності від сили освітлення. Тобто чим яскравіше картинка, тим яскравіше і насичений кольори в ній - і це правило стосується навіть чорного кольору і його відтінків. Не вдаючись в подробиці теорії кольору, відзначимо, що змінюючи насиченість кольору можна кардинально змінювати вид всього зображення. Оскільки зі зміною насиченості кольорів, повністю змінюється склад кольорової палітри зображення.
Для колірної настройки зображення, виконайте наступні дії:
Для більш тонкої настройки, виконайте такі дії:
- Клацніть правою кнопкою миші на потрібному малюнку і в контекстному меню виберіть пункт «Формат малюнка».
- Перейдіть на вкладку «Налаштування малюнка» у вікні «Формат малюнка» перейдіть до групи «Насиченість кольором».
- Натисніть кнопку «Колір» і у вікні, клацніть «Параметри кольору малюнка».
- Скористайтеся областями «Заготовки» і «Насиченість» в групі «Насиченість кольору» для установки потрібних параметрів.
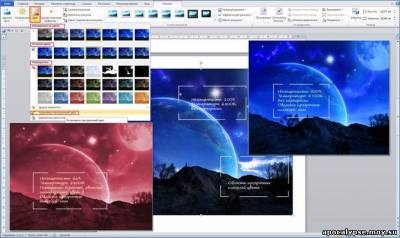
Малюнок 2. Налаштування кольору зображення
відтінок кольору
Зміна відтінку кольору дозволяє знизити або підвищити «температуру» зображення. Простіше кажучи, зменшити або збільшити насиченість теплими або холодними відтінками кольору. Приклад теплих кольорів - відтінки червоного, жовтого, помаранчевого, а холодних - відтінки синього, бірюзового і сірого.
Щоб змінити відтінок кольору малюнка, виконайте наступні дії:
- Відкрийте вкладку «Формат» і в групі «Змінити» клацніть кнопку «Колір».
- У вікні, перейдіть до групи «Відтінок кольору» і виберіть один із зразків.
Для більш тонкої настройки перейдіть у вікно «Формат малюнка» і в групі «Відтінок кольору» задайте потрібні значення.
Перукарські зображення
Якщо ви хочете повністю перефарбувати зображення, тобто надати йому певний колір (колірну схему), виконайте наступні дії:
- На вкладці «Формат» в групі «Змінити» клацніть кнопку «Колір».
- У вікні, перейдіть до групи «Перефарбувати» і виберіть один із зразків.
- Клацніть правою кнопкою миші на малюнку і в контекстному меню виберіть пункт «Формат малюнка».
- У вікні «Формат малюнка» клацніть вкладку «Колір малюнка».
- У групі «Перефарбувати» клацніть кнопку «Перефарбувати» в області «Заготовки», і в вікні, що розкрилося виберіть відповідний зразок.
Художні ефекти малюнка
Для додання малюнку художнього ефекту, зробіть наступне:
- У вікні відкритого документа клацніть на потрібному зображенні.
- Перейдіть по вкладці «Формат» в групу «Змінити» і натисніть на кнопку «Художні ефекти».
- У вікні, виберіть відповідний зразок.
- Клацніть правою кнопкою миші на малюнку і в контекстному меню виберіть пункт «Формат малюнка».
- У вікні, відкрийте вкладку «Художні ефекти», потім натиснувши кнопку «Художні ефекти» виберіть відповідний зразок.

Малюнок 3. Художні ефекти
Для більш тонкої настройки скористайтеся параметрами художніх ефектів «Прозорість» і «Розмір».
- «Прозорість» - дозволяє регулювати рівень прозорості застосованого ефекту. Чим більше прозорість, тим менше змін внесених в малюнок при застосуванні ефекту буде відображено і навпаки.
- «Розмір» - визначає «щільність» застосовуваного ефекту. Так для ефекту «Акварель» - це розмір кисті, для ефекту «Світлий екран» - це розмір сітки і т.д. Чим менше значення, тим акуратніше вносяться зміни і навпаки - все залежить від того, який вид потрібно задати малюнку.
Врахуйте, що настройка параметрів доступна тільки після застосування ефекту до малюнка.
Прозорість пікселів окремого кольору
Для додання зображенню особливого ефекту, можна «знебарвити» пікселі певного кольору. Подібний підхід можна використовувати, наприклад, якщо ви хочете щоб крізь малюнок проглядалася частина тексту.
Для того щоб задати прозорість пікселів певного кольору:
- Клацніть «Встановити прозорий колір» у вікні зміни кольору малюнка - курсор прийме форму олівця зі стрілочкою.
- Виберіть ділянку зображення з необхідним кольором і клацніть лівою кнопкою миші - пікселі заданого кольору стануть повністю прозорими.

Малюнок 4. Фінальний варіант малюнка після налаштувань