Дана програма є однією з найбільш надійних і ефективних в тих випадках, коли потрібно відновити видалені файли, будь то з відформатованого жорсткого диска або з пошкодженою флешки або навіть необхідно відновити дані з iPhone. Вона прекрасно справляється зі своїми функціями і може похвалитися чудово продуманим інтерфейсом, який буде зрозумілий абсолютно всім користувачам ПК, навіть початківцям. Утиліта буде корисна всім без винятку, тому тримати її у себе на комп'ютері або на флешці однозначно варто.
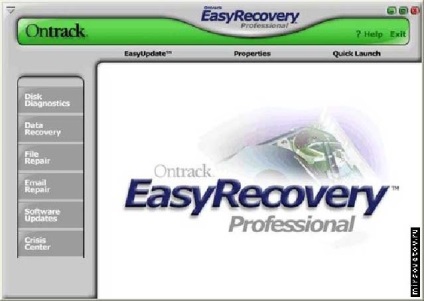
Головне вікно програми
Меню розділу Data Recovery
Після вибору відповідного розділу, програма запропонувати вам вибрати тип файлів, який потрібно відновити. Можна вибрати інформацію навіть по типу видалення - чи була вона знесена вручну або шляхом форматування розділу на жорсткому диску, або ж взагалі не читається, так як просто носій був пошкоджений. Решта опцій виконують в програмі ті ж самі функції, але більш поглиблено, тому ви без жодних зусиль зможете розібратися в них. На даний же момент вам потрібно всю свою увагу зосередити на пункті «Data Recovery» ( «Відновлення видалених даних і інформації»).
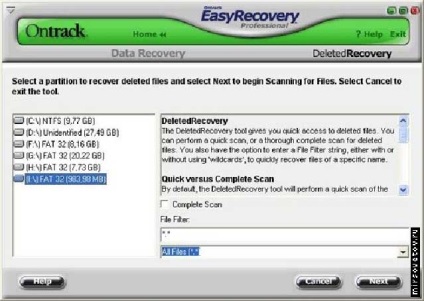
Меню вибору розділу для сканування на предмет віддалених файлів
Після того, як ми вибираємо потрібний розділ, з якого потрібно провести відновлення, програма починає своє сканування. У цьому меню вибору розділів ми можемо поставити так звану «маску пошуку», що дозволить шукати файли тільки певного типу, що дуже зручно. Користуючись цією опцією можна помітити, що застосований фільтр буде прописаний в поле «File Filter» ( «Фільтр файлів»). Формат цього запису буде «*. *». Перша зірочка буде ім'ям файлу, а друга - його розширенням. Ви можете як скористатися даними полем, так і залишити його порожнім, особливо якщо інформації не дуже багато і ви легко зможете потім знайти потрібний файл в списку.
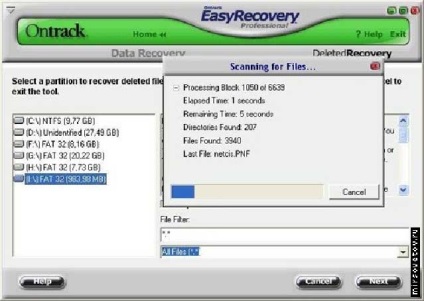
Йде процес сканування розділу та знаходження віддалених файлів
Після того, як розділи визначені, а параметри пошуку задані, програма починає шукати видалені файли, які ще піддаються відновленню. Що з'явилося нове вікно досить добре інформує про успіх операції.
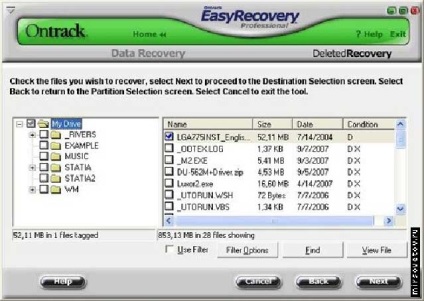
Помічаємо потрібний файл галочкою
Меню відновлення файлу
Після того, як необхідний файл був знайдений і позначений, потрібно вибрати місце, куди його буде зберігати програма. Якщо відновлюються багато файлів, слід скористатися можливістю утиліти «Звіт», яка називається «Generation Recovery Report», що перекладається як «Згенерувати Звіт про Відновлення». Ставимо галочку навпроти цього пункту, якщо у нас є більше одного файлу, який потрібно відновити після видалення. Вибираємо потрібну папку і натискаємо кнопку "Next". Програма починає відновлення і збереження в обрану вами папку.
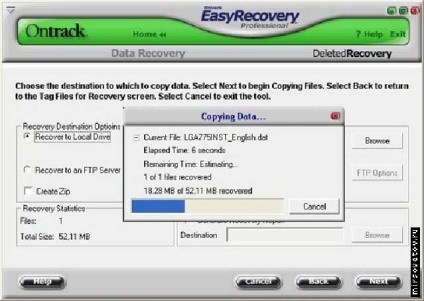
Процес збереження відновлених файлів
Якщо вам потрібно відновити файли після форматування жорсткого диска, потрібно виконати всі ті ж операції, але в другому віконці слід вибрати пункт під назвою «Format Recovery» ( «Відновлення файлів після форматування»).