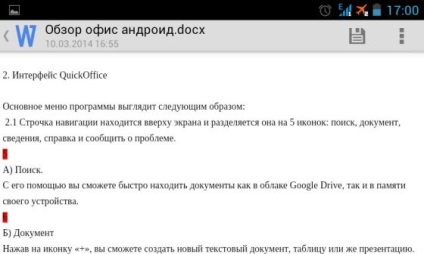
У верхній частині буде назва вашого файлу, трохи правіше - іконка для збереження змін.
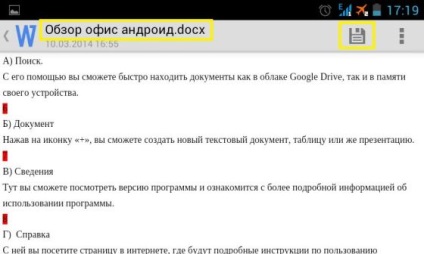
Коли ви натиснете «Зберегти», перед вами з'явиться вибір. Ви зможете просто зберегти файл в тому ж місці і з тією ж назвою. А, якщо натиснете «Зберегти як», то зможете вибрати місце для збереження і дати документу нову назву.
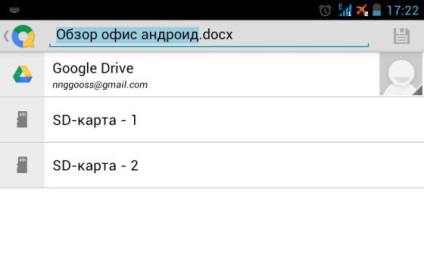
Натиснувши кнопку «Опції» або відповідну іконку праворуч вгорі, ви зможете зайти в режим редагування (Змін.), Поміняти вид сторінки, відправити документ або повідомити розробнику про проблему.
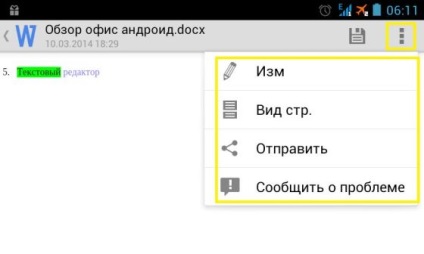
режим редагування
Щоб змінити документ, вам досить буде просто натиснути на область, де ви збираєтеся друкувати. З'явиться клавіатура вашого пристрою, і ви зможете почати набирати текст.
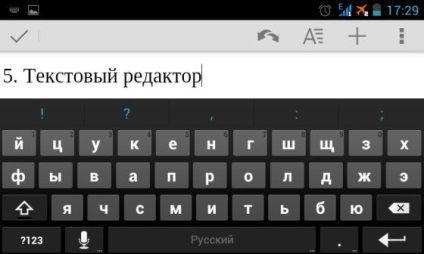
У рядку навігації з'являться кнопки скасувати / повернути, вибір шрифту і форматування, додавання таблиць і картинок.
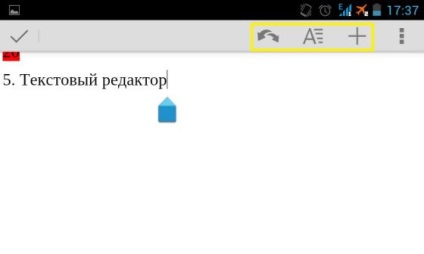
Якщо натиснути кнопку «Опції» або іконку праворуч, то можна буде перейти до пошуку слів в тексті, перевірці правопису і інших вже знайомих пунктів в рядку навігації.
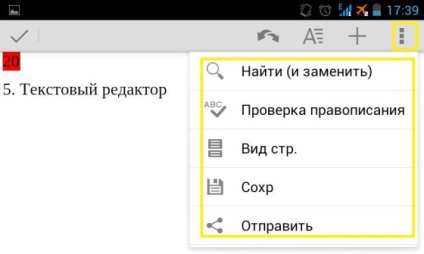
Шрифти в QuickOffice
Натиснувши на іконку «А», ви побачите перед собою панель з вибором шрифтів і всілякими настройками.
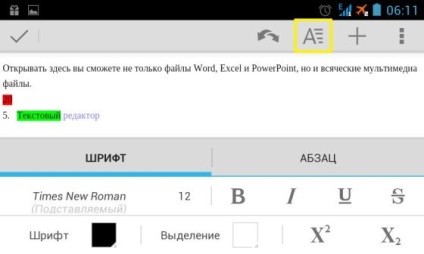
Ви зможете вибрати один з дев'яти представлених шрифтів.
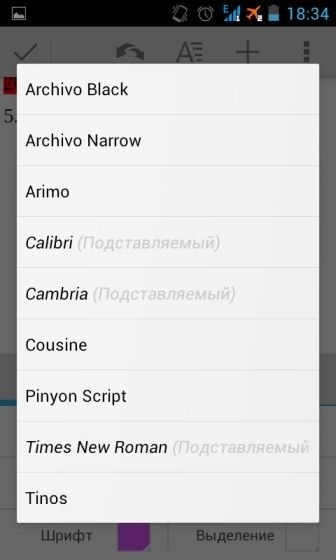
Також можна буде підлаштувати і розмір символів (від 8 до 72).
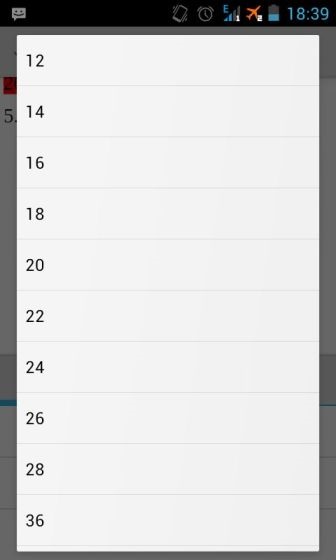
Також ви зможете зробити жирний текст, курсив, підкреслений, закреслений, переключити на написання підрядкових і надрядкових знаків.
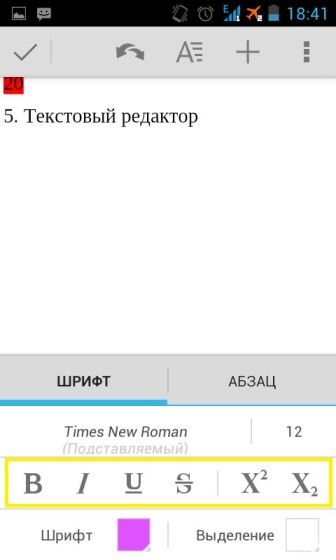
Можна буде вибрати і колір шрифту, і колір виділення.
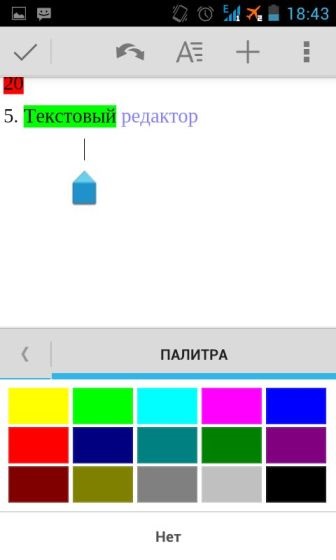
Форматування в QuickOffice
Для переходу в режим форматування потрібно натиснути іконку «А» і перейти до підрозділу «Абзац».
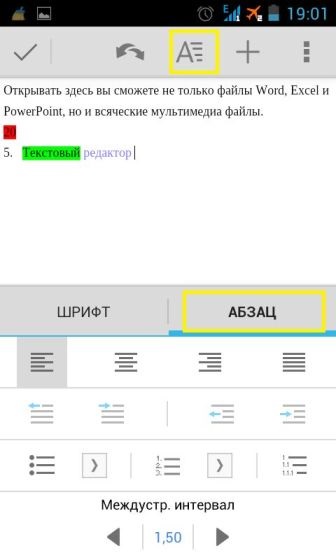
Тут у користувача з'явиться можливість встановити вирівнювання тексту: зліва, по центру, справа і по ширині.
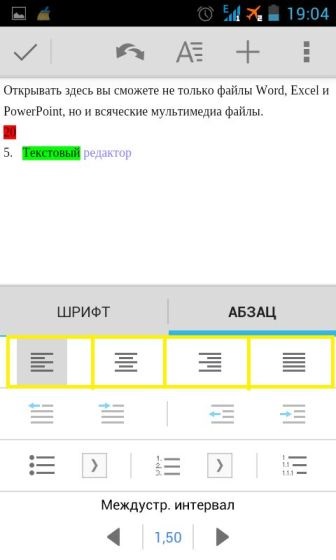
Можна буде налаштувати відступи тексту.
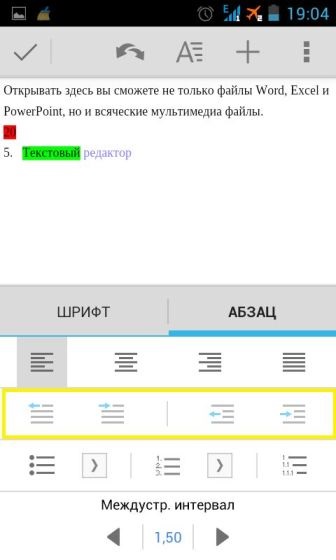
Також буде вибір одного з трьох нумерованих списків. І вибір значення міжрядкового інтервалу.
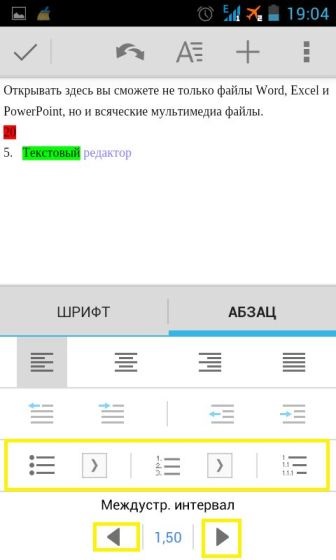
Додавання зображення
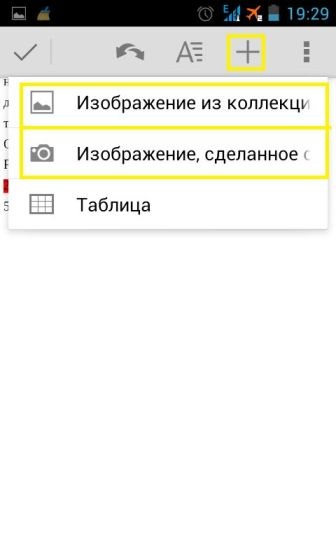
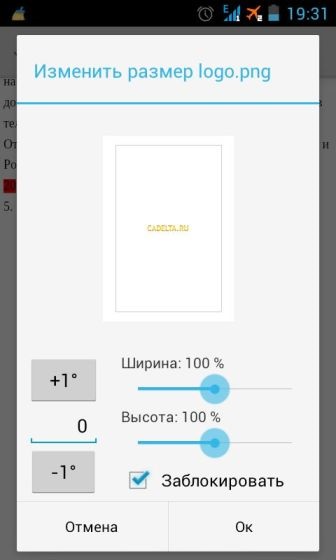
В результаті ви зможете вставляти зображення в різні частини документа.
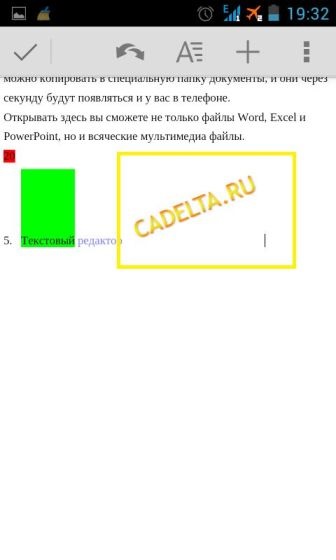
Додавання таблиці
Таблиця - незамінний елемент багатьох документів. Щоб додати її, натисніть на «+» і виберіть «Таблиця».
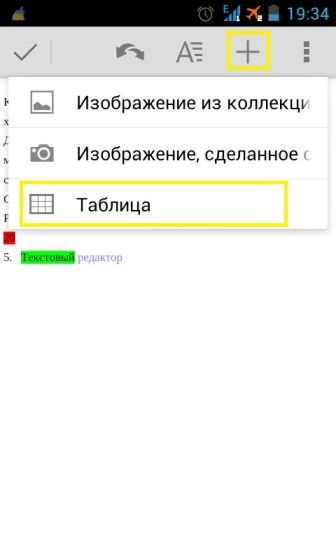
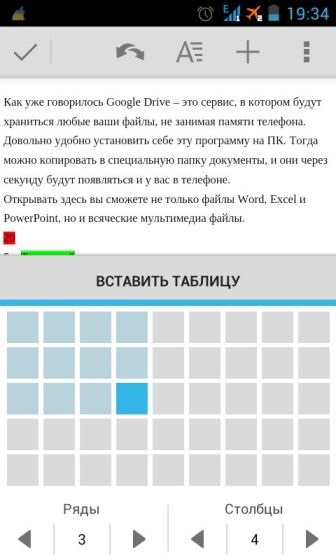
Таблиці Excel в QuickOffice
Зайшовши в документ Excel, ви побачите панель навігації, рядок функцій, лист з таблицею і управління листами. Внизу екрана ви зможете перемкнутися між листами, додати новий «+» або видалити існуючий.
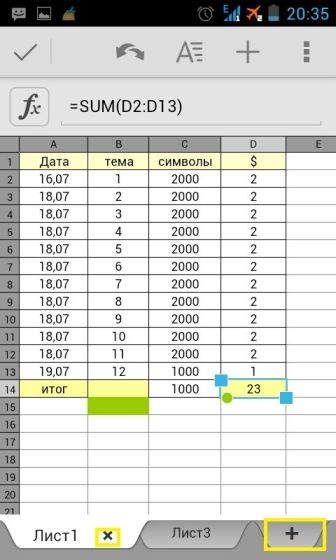
Щоб змінити значення в таблиці, просто потрібно натиснути на неї і написати правильне. Якщо осередок йде з функцією, то її значення ви зможете подивитися в рядку над листом. Зліва від неї буде іконка «Fx».
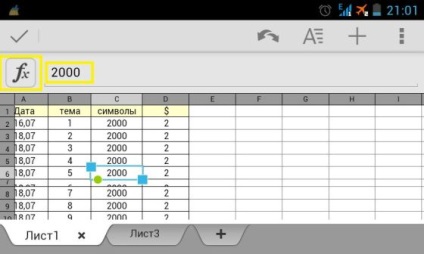
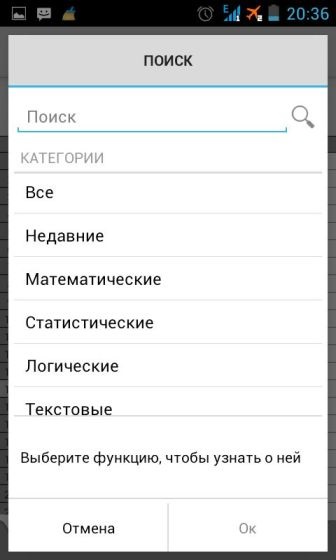
Кожна функція має опис, що спростить вам роботу.
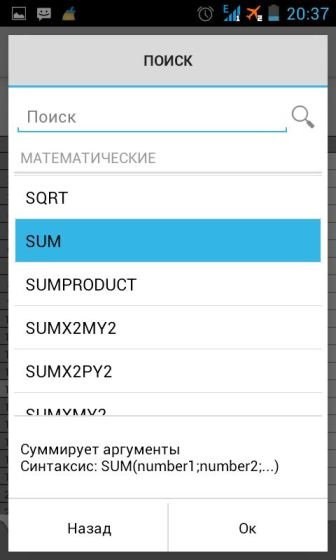
Вона складається з наступних елементів: Скасування / повернути, форматування, вставка посилання.
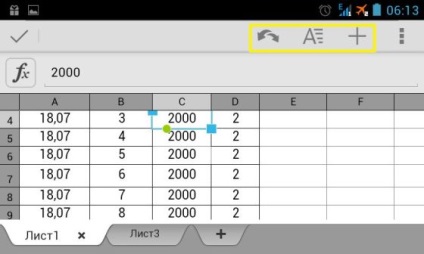
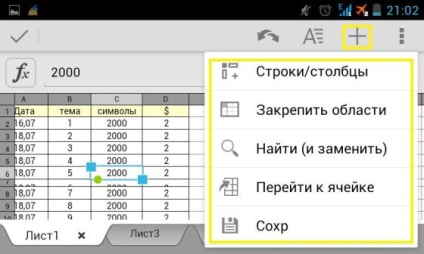
форматування таблиці
Натиснувши кнопку «А», ви перейдете до чотирьох розділах форматування.
Тут ви зможете вибрати один з 9-ти представлених шрифтів, вибрати його розмір, зробити символи жирними, курсивними, підкресленими або закреслені. Вибрати колір шрифту і колір заливки.
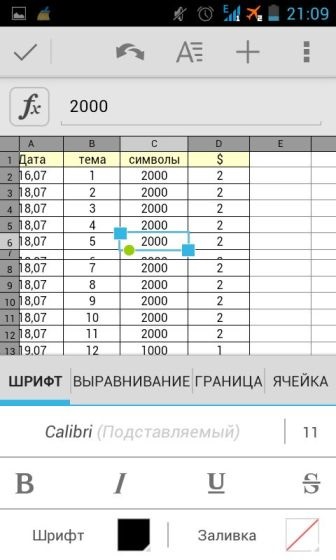
вирівнювання
Тут можна виставити вирівнювання символів в осередку: зліва, по центру, справа, зверху і знизу. Якщо ви встановите галочку в рядку «переносити текст», символи не виходитимуть за межі осередку.
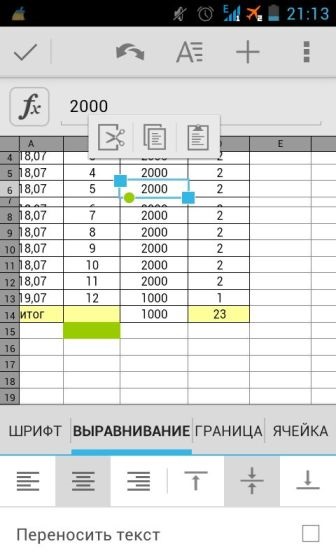
У цьому розділі ви зможете вибрати колір, товщину і розташування ліній виділеної області таблиці.

Тут ви отримаєте можливість приховати рядок, приховати стовпець, з'єднати осередки, зробити автоподбор висоти і ширини таблиці. Також можна буде вказати висоту рядка і ширину шпальти, поміняти формат символів.

Презентація в QuickOffice
QuickOffice зможе впоратися навіть з презентаціями. Відразу перейдемо до додавання слайдів. Щоб додати новий слайд. вам варто натиснути «+» праворуч внизу і вибрати вид слайда.
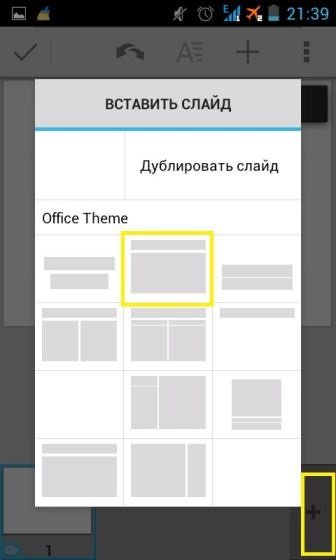
Для видалення потрібно натиснути на синій хрестик. А якщо натиснути на око, і він буде відображатися закресленим, то цей Не розміщуйте демонструватиметься в загальному показі.
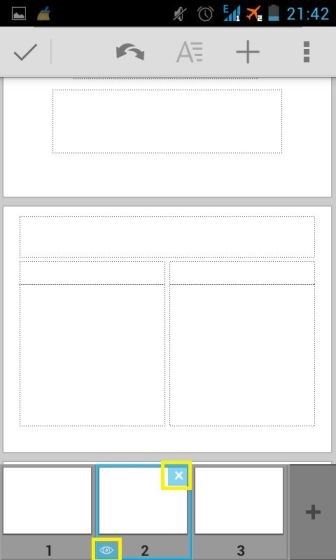
рядок навігації
Тут ви побачите іконки вперед / назад, форматування, додавання картинок, тексту і фігур.
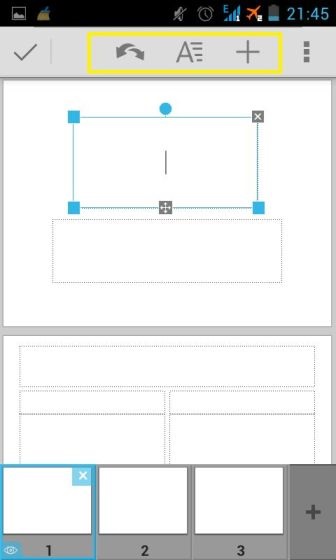
Натиснувши «+», ви зможете додати знімок зі своєї колекції. Вибрати його доведеться в галереї. Але ви зможете за бажанням зробити знімок за допомогою камери пристрою.
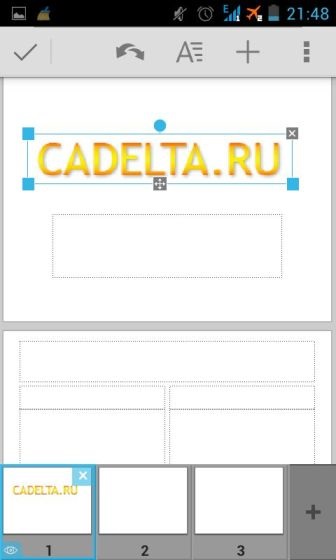
Також ви зможете додати і нову область для написання тексту, а якщо знадобиться, то скористатися стандартними фігурами.
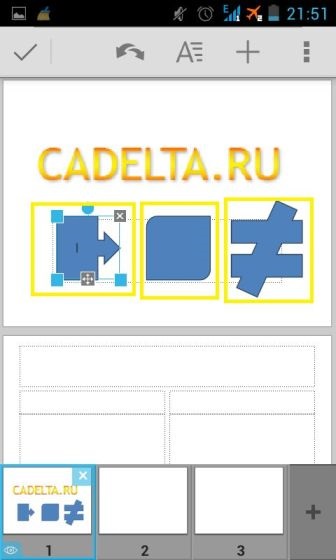
У режимі форматування ви зможете вибрати шрифт, його колір, колір заливки фігури. А також відформатувати символи по правому або лівому краях, по центру або по висоті.
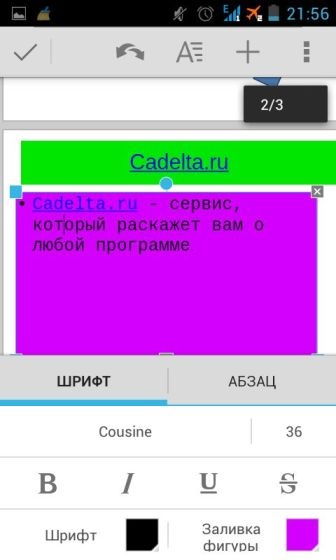

Тепер можна запускати показ ваших слайдів відповідної іконкою.