Зверніть увагу на те, що корпоративні версії операційної системи (Enterprise, Professional VL) будуть оновлені іншим способом, поза рамками цього оновлення.
Це оновлення дійсно безкоштовне, жодних підводних каменів там немає, з цього приводу можна не турбуватися.
Системні вимоги для Windows 10
Для оновлення системи на жорсткому диску Вашого комп'ютера повинно бути не менше 20 ГБ вільного місця для 64 бітної системи, або 16 ГБ для 32 бітної. Краще, якщо на системному диску буде якомога більше вільного місця.
Системні вимоги для Windows 10 відповідають системним вимогам Windows 7 і Windows 8.1. Якщо на вашому комп'ютері встановлена така операційна система, то це означає, що ви можете без проблем встановити на свій комп'ютер операційну систему Windows 10.
процесор:
Не менш 1 ГГц або SoC
ОЗУ:
1 ГБ (для 32-розрядних систем) або 2 ГБ (для 64-розрядних систем)
Місце на жорсткому диску:
16 ГБ (для 32-розрядних систем) або 20 ГБ (для 64-розрядних систем)
дисплей:
800 x 600
Обов'язково оновлювати свій комп'ютер до Windows 10?
Ви можете не оновлювати свою операційну систему до Windows 10, якщо вас все влаштовує на попередній версії операційної системи. Ваш комп'ютер буде працювати як зазвичай.
Це оновлення - не обов'язкова, пропозиція про безкоштовне оновлення Windows має тимчасові рамки: цілий рік. Ви можете не поспішати з оновленням для своєї операційної системи.
Які операційні системи оновлюються до Windows 10
- Windows 10 Домашня - будуть оновлені Windows 7 Початкова, Windows 7 Home базова, Windows 7 Домашня розширена, Windows 8.1
- Windows 10 Pro - будуть оновлені Windows 7 Professional, Windows 7 Ultimate, Windows 8.1 Професійна, Windows 8.1 Професійна для учнів
Що потрібно зробити перед оновленням до Windows 10
Після оновлення системи практично всі програми і компоненти продовжать свою звичайну роботу в Windows 10. Деякі додатки будуть видалені через нову конфігурацію системи (наприклад, Windows Media Center).
Перед встановленням оновлення системи до Windows 10, видаліть зі свого комп'ютера антивірус (в більшості випадків, його все одно доведеться перевстановити).
Про всяк випадок, я рекомендую зробити резервну копію системного розділу. Резервну копію системи можна буде створити за допомогою спеціалізованих програм, наприклад Acronis True Image. AOMEI Backupper. Ashampoo Backup Pro і т. Д.
Як отримати Windows 10
У додатку ви можете перевірити статус зарезервованої системи. Після того, як оновлення буде завантажено на ваш комп'ютер (в фоновому режимі), на Робочому столі з'явиться повідомлення про те, що Windows 10 готова до оновлення. Ви можете запустити установку Windows 10 негайно, або вибрати для оновлення системи інше, більш відповідний час.
Інші способи отримання Windows 10
Якщо безкоштовне оновлення на Windows 10 не прийшло, а ви не хочете більше чекати, то ви можете самостійно запустити негайну завантаження для оновлення системи.
Для цього необхідно буде перейти по шляху: C: \ Windows \ SoftwareDistribution \ Download, а потім повністю очистити папку "Download" (це обов'язкова умова).
Далі, вам необхідно буде запустити командний рядок від імені адміністратора, а потім ввести наступну команду:
Після цього, відкрийте «Центр оновлення Windows». Там ви побачите, що на вашому комп'ютері відбувається завантаження операційної системи Windows 10. Спочатку почнеться процес скачування дистрибутива системи, а потім буде відбуватися підготовка Windows 10 до установки на комп'ютер. Цей процес займе деякий час.
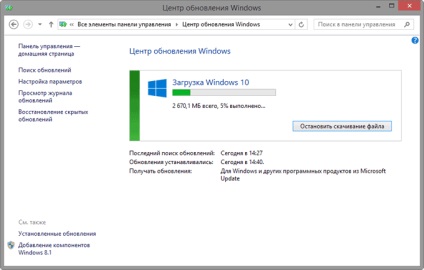
Процес оновлення до Windows 10
Після завершення підготовки поновлення, буде відкрито вікно, в якому вам запропонують вибрати час для оновлення системи: ви можете оновити операційну систему пізніше, або почати оновлення негайно.
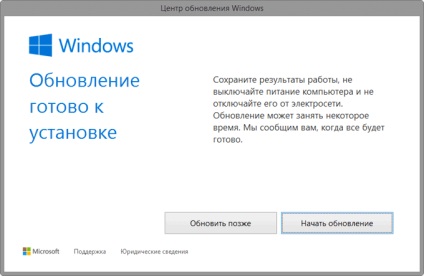
Після перезавантаження комп'ютера, деякий час буде відбуватися настройка поновлення для Windows 10. Потім відбудеться перезавантаження, після якої буде відкрито вікно «Оновлення Windows».
Оновлення операційної системи буде проходити в три етапи:
За цей час, ваш комп'ютер буде кілька разів перезавантажений. У завершальній стадії оновлення потрібно буде погодитися з налаштуванням деяких параметрів для Windows 10. Після перезавантаження на вашому комп'ютері відкриється Робочий стіл Windows 10.
Чи можна буде повернутися на колишню операційну систему?
Чи можна буде перевстановити Windows 10 після поновлення?
Так. Скориставшись цим безкоштовним пропозицією щодо переходу на Windows 10, на тих пристроях, на яких було встановлено оновлення, ви можете виконати переустановку, включаючи «чисту» установку. Щоб повторно активувати систему на тому ж обладнанні, ключ продукту не потрібно. Якщо ви внесли серйозні зміни в ваше обладнання, можливо, буде потрібно звернутися в службу підтримки клієнтів, щоб активувати систему. Крім того, ви можете створити власний інсталяційний носій, наприклад USB флеш-пам'яті або DVD-диск, і використовувати його для оновлення або подальшої установки операційної системи на цьому пристрої.
Активація поновлення до Windows 10
Після підключення інтернету, активація системи повинна відбутися автоматично. Якщо активація не відбулася, то ви можете активувати систему самостійно.
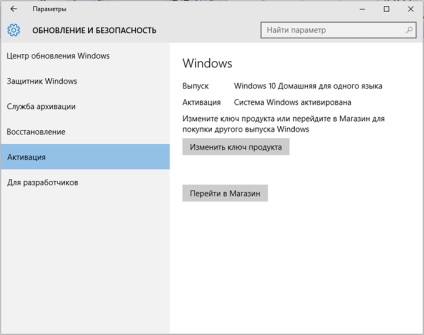
Ви можете, при необхідності, провести «чисту» установку Windows 10 (після поновлення). Після установки Windows 10, при включеному інтернеті, система буде автоматично активована. У разі, серйозної зміни параметрів обладнання вашого комп'ютера (заміна системної плати, процесора і т. П.), Для активації операційної системи вам доведеться звернутися в службу підтримки.
Як перевірити ліцензію Windows 10
Після завершення установки Windows 10, ви можете перевірити ліцензію і інші ключі, для встановленої на вашому комп'ютері операційної системи. Для цього запустіть командний рядок від імені адміністратора, а потім послідовно введіть по черзі наступні команди:
Порядок дії наступний: скопіюйте, або введіть у командний рядок першу команду, а потім натисніть на кнопку «Enter», на екрані монітора з'явиться вікно, з повідомленням про стан ліцензії. Далі введіть наступну команду і т. Д. В результаті, ви побачите в декількох вікнах детальну інформацію про стан активації свого комп'ютера.
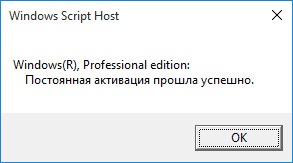
Після запуску утиліти Windows 10 Upgrade, на ваш комп'ютер буде завантажений дистрибутив операційної системи Windows 10, після цього почнеться оновлення операційної системи до Windows 10. Необхідна умова: оновлювана Windows повинна бути активована ліцензійним ключем.
висновок
У мене після поновлення ніяких багів поки не було, хоча система оновлювалася дуже довго.
У мене теж помічник по оновленню Windows 10 і теж довго завантажувалася дуже довго. Оновлюється, але тут вже було 98% і все, я випадково закрив інсталятор Windows 10.
Сидів на бета тесті, так було сиро, а тепер все відмінно працює, без глюків.
Хех! А ось цікаво, якщо у мене є 2 комп'ютери, і я на одному ліцензійну сімку оновлю до такої ж ліцензійної десятки, а потім на другому комп'ютері встановлю ліцензійну ту саму сімку, що до цього на оновленому пристрої стояла і оновлені до ліцензійної десятки і на другому комп'ютері, це прокотить?
Активація з першого комп'ютера може не стати на другому комп'ютері. Якщо систему вдасться активувати, то цей номер може пройти.
У мене цей номер не пройшов. При спробі активації другий операційки ключем з комп'ютера, на якому 10-ка вже поставили, отримав відповідь, що даними ключем активувати Windows неможливо.
Перейдіть за посиланням:
Скачайте інструмент (MediaCreationTool) потрібної Вам розрядності.
Запустіть MediaCreationTool і виберіть потрібну дію (там всього 2 пункту на вибір): або оновити систему до Win 10, або створити образ системи Win 10. Все, далі програма сама зробить те що потрібно. Я і систему оновив, і образ створив.
Дак спочатку оновиться, а потім начисто перевстановити. Ліцензія вже буде.
Він рекомендував не оновлюватися. В цьому випадку, ліцензію не отримаєш.
У Retail ліцензії можна 1001 разів перевстановлювати систему.
А спробуйте свій улюблений торрент клієнт запустити від адміна і виставити настройки. Є ймовірність, що проблема буде вирішена.
Добрий вечір. Оновилася до 10. Після завантаження вилізло вікно «установка обладнання» дуже довго стояло на місці, більше години, так і не зрушила. І тут мій син вирішив закрити ноут. Запустила знову, а установки більше немає і не запускається жодне вікно, ні браузер ні настройки. Підкажіть що робити! До цього все працювало прекрасно! Він навіть не вимикається через пуск ...
Анна, вам потрібно було почекати. З вашого запитання незрозуміло, система у вас взагалі завантажується чи ні?
У вас ноутбук, на ньому може бути прихований розділ Recovery, який призначений для відновлення системи (попередній) в початковий стан.
Спробуйте потримати кнопку натиснутою деякий час. Ще спробуйте, вийняти батарею з ноутбука, потім знову її вставте, а потім увімкніть комп'ютер. Може бути після цього, ваш ноутбук почне подавати ознаки життя.
Зазвичай, в інструкції до ноутбука рекомендують для таких випадків заздалегідь створювати завантажувальний CD / DVD диск, або завантажувальний флешку, для запуску з цього носія процесу відновлення, коли комп'ютер не подає ознак життя.
Утримання не допомагає. Батарея вбудована, витягти не реально.
У мене є диск з сімкою, це може допомогти? Тільки я не знаю як в біос потрапити, перезавантаження адже не працює ...
0xC1900101 - 0x40017
Чудово, я вже задолбался пробувати оновлюватися ...
У звичайному оновлення комп перезавантажується, після 2 стадії (установки дров), на 75 відсотках він перезавантажується, а потім видає «Комп'ютер запущений некоректно». Добре, що хоч можна відкотитися до минулого вінди. Через MediaCreationTool показав код помилки (по суті те ж саме було), але тут хоча б код помилки з'явився 0xC1900101 - 0x40017
Не підкажете що робити, а то криворукий))
Можливо, що це відбувається через якийсь помилки драйверів. На зарубіжних сайтах радять перед установкою Windows 10 зробити наступне: встановити всі оновлення для системи, оновити драйвера, видалити антивірус, відключити всі периферійні пристрої, крім миші і клавіатури. На системному диску має бути достатньо вільного місця для зберігання тимчасових файлів.
Часто оновлення займає дуже довгий час, краще буде почекати. Якщо ви вже вимикали комп'ютер, а після цього він взагалі не завантажується, то спробуйте виконати наступні дії:
1. Запишіть образ системи на DVD диск, або створіть завантажувальний флешку з Windows 10 Pro відповідної розрядності.
2. Завантажити з цього змінного носія.
3. У вікні установки Windows виберіть «Відновлення системи».
4. У вікні, послідовно перейдіть до командного рядка.
5. Введіть там команду: sfc / scannow
6. Дочекайтеся коли Windows перевірить і відновить пошкоджені, або відсутні файли системи. Це займе деякий час.
Далі подивіться на результат цих дій: система завантажиться чи ні.
Проблема була в тому, що інтернет працював від usb wi-fi модуля за коштами бездротового з'єднання, після останньої перезавантаження в процесі установки, мабуть перестав працювати і не міг дозагрузіть останні дані. Проблема вирішилася дуже просто: шляхом приєднання кабелю від роутера до модему, тепер залишилося розібратися як налаштувати заново wi-fi і випробувати операційну систему, ось так, може кому допоможе.
Я оновлював до Віндовс 10 на всіх ноута без проблем за допомогою Windows 10 Upgrade (з обмеженими можливостями), але сьогодні на одному ноут, після включення утиліти windows 10 upgrade процес не йде, тобто вікно відкрилося і нібито завис, нічого не відбувається вже протягом 30 хвилин.
Чи можливо фонове оновлення, так як процес вказано в диспетчері завдань?
Чи є інший варіант оновлення до він10 на сьогоднішній день з Віндовс 7 ліцензований?
Якщо через Mediа Creation Tool натисну оновити зараз, не попросить чи ключа потім нова система? Начебто вже не діє безкоштовне оновлення цим шляхом.
При оновленні системи бувають незрозумілі зависання. Є сенс почекати, але якщо дуже довго нічого не відбувається, доведеться перервати процес оновлення. У більшості випадків, система відкочується в попередній стан.
Windows 10 Upgrade для осіб з обмеженими можливостями - єдиний легальний спосіб оновлення системи з іншою версією ОС. При оновленні за допомогою Mediа Creation Tool буде потрібно ключ від Windows 10.