
Користувачі рідко звертаються до налаштування вбудованого ПЗ ПК, хоча воно надає широкі можливості для виправлення деяких помилок.
Перед запуском операційної системи за початкове завантаження комп'ютера відповідає набір мікропрограм під назвою BIOS або сучасний UEFI. У цей момент з комп'ютером можна зробити небагато, хіба що змінити налаштування. Тому, як правило, цим ніхто і не займається. Пізніше, якщо система працює не так, як очікується, або потрібно оптимальним чином зробити установку нової операційної системи, налаштування BIOS або UEFI обійти не вдасться. При цьому до найважливіших пунктів належать настройки процесора, оперативної пам'яті, а також процесів завантаження.
UEFI побудований зовсім інакше, ніж його попередник BIOS. Найбільше відмінності помітні в зовнішньому вигляді: BIOS вдає із себе незрозумілий багатьом користувачам текстовий інтерфейс, керований з клавіатури, в той час як UEFI обзавівся зручною графічною оболонкою і дозволяє здійснювати налаштування за допомогою миші. Крім функції емуляції BIOS, в UEFI вбудований режим сумісності з BIOS і функція «Secure Boot». Остання захищає комп'ютер від шкідливих програм, які можуть завантажуватися разом з ОС. До того ж більш сучасне вбудоване програмне забезпечення ПК дає кращу апаратну підтримку. Наприклад, тільки з UEFI можна створювати розділи жорсткого диска з об'ємом двигуна понад 2 Тбайт. Не в останню чергу UEFI пропонує можливість віддаленого включення і виключення комп'ютера, управління настройками UEFI і запуском операційної системи.
Як зайти в BIOS
BIOS і UEFI налаштовуються по-різному в залежності від системи. Багато комп'ютерів після включення показують повідомлення про те, що потрібно натиснути F2, F8 або Del. Деякі ноутбуки мають для цього і спеціальні апаратні клавіші. Тим часом більшість виробників материнських плат і комп'ютерів роблять ставку на вбудоване програмне забезпечення виробника American Megatrends (AMI), так що, незважаючи на зовнішні відмінності і дещо інші позначення, управління часто схоже.
Тільки при правильних налаштуваннях BIOS / UEFI ваш ПК або ноутбук буде працювати швидко і стабільно.
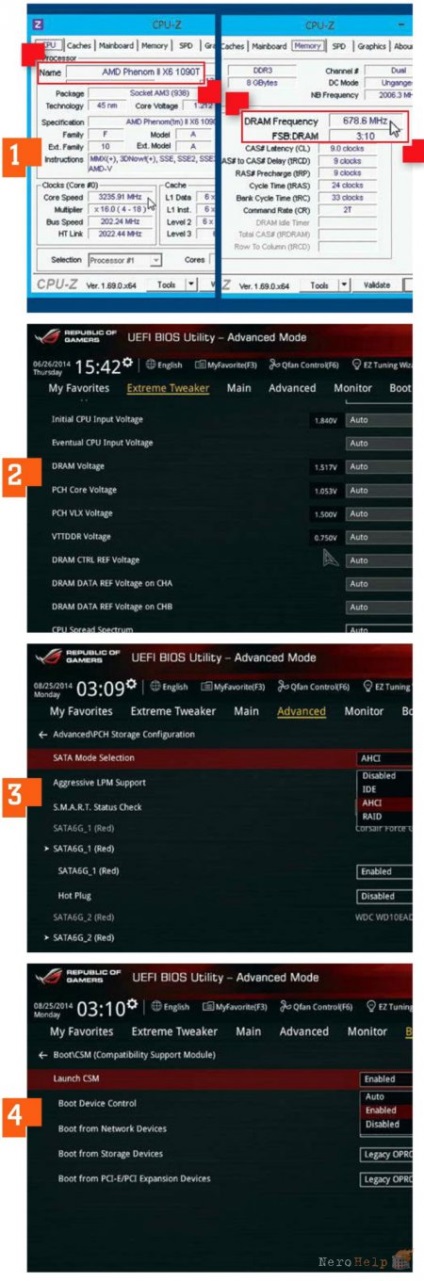
1. Визначаємо частоту CPU і RAM
Щоб визначити, чи працюють процесор і оперативна пам'ять з оптимальною швидкістю, встановіть програми CPU-Z і Prime95. У Prime95 натисніть на «Options | Torture Test », щоб повністю завантажити процесор. Потім подивіться, яку частоту відображає CPU-Z при натисканні на «CPU | Clocks | Core Speed »і чи відповідає вона номінальної швидкості, зазначеної в технічних характеристиках процесора. Актуальну тактову частоту оперативної пам'яті ви можете знайти в CPU-Z на вкладці «Memory» в розділі «DRAM Frequency». На вкладці «SPD» ви побачите номінальні робочі характеристики модулів пам'яті. Якщо актуальні показники тактової частоти процесора і оперативної пам'яті видаються занадто низькими, на наступному етапі вам слід перевірити, чи можете ви це виправити в BIOS / UEFI.
2. Налаштовуємо тактову частоту
Перезавантажте комп'ютер і викличте меню BIOS / UEFI. Знайдіть налаштування тактової частоти. При використанні, наприклад, материнських плат компанії ASUS відповідне підміню називається «Extreme Tweaker». Найчастіше стабільної роботи ви домагаєтеся в тому випадку, якщо по можливості всі величини тут стоять на «Auto». В цьому випадку оперативна пам'ять і процесор працюють зі стандартними показниками, підтримуваними ними і материнською платою.
3. Налаштовуємо компоненти системи
Через меню BIOS / UEFI можна налаштувати інші компоненти системи. Серед них і контролер дисковода, який у комп'ютерів з BIOS найчастіше не дуже вдало налаштований за замовчуванням: так, замість «IDE» тут слід вибрати режим роботи «AHCI». Для цього необхідно пройти по шляху «Main Menu | Configuration Memory »в BIOS або« Advanced | Configuration SATA »в UEFI. Непотрібні компоненти на зразок підключення Firewire, СОМ або LPT ви можете деактивувати.
4. Особливість UEFI: Secure Boot
У комп'ютерів, що продаються зі встановленою за замовчуванням операційною системою Windows 8, одна настройка UEFI найчастіше не тільки перешкоджає установці іншої операційної системи (наприклад, Windows 7 або Linux), але і завантаженні з Live DVD. Для усунення цієї перепони змініть в меню UEFI «Boot | CSM »опцію« Launch CSM »на« Enabled ». «Compatibility Support Module» (модуль підтримки сумісності) піклується про те, щоб після установки нової операційної системи UEFI діяв так само, як і BIOS. Але особливість захисного спорядження «Secure Boot», що перешкоджає атакам руткітів, працювати вже не буде.
Налаштування BIOS / UEFI є вихідним пунктом для вилучення більшої продуктивності з апаратної частини вашого ПК за допомогою розгону.
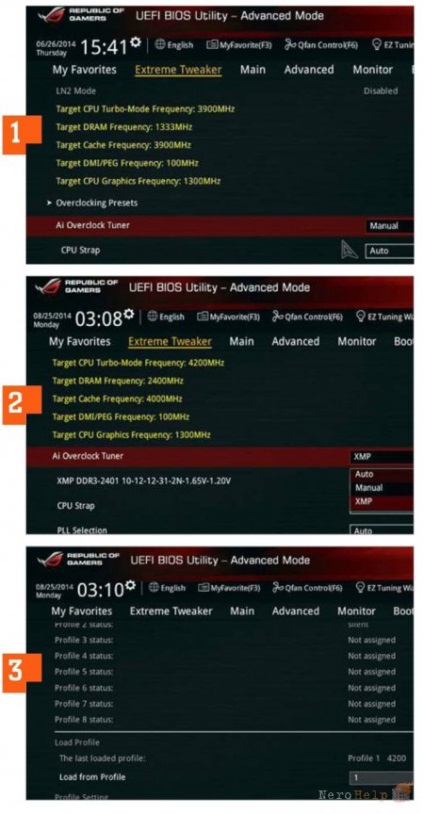
1. Розганяємо процесор
Якщо вашому комп'ютеру трохи не вистачає продуктивності, щоб, наприклад, запрацювала нова гра, в більшості випадків ви без проблем можете підвищити тактову частоту процесора на кілька відсотків. Для цього при використанні материнських плат ASUS на сторінці BIOS / UEFI «Extreme Tweaker» викличте пункт «Al Overclock Tuner», який автоматично підвищує тактові частоти пам'яті і системи, а також множник процесора до значень, які виходять за межі специфікації. Наприклад, на нашому тестовому комп'ютері з AMD Phenom II Х6 1090Т ми домоглися підвищення результатів в простому еталонному тесті NovaBench приблизно на 4%.
2. Прискорюємо оперативну пам'ять
Багато нові модулі оперативної пам'яті в так званих профілях ХМР і АМР несуть з собою деталізовані дані про те, до якої міри їх можна розганяти. Якщо за допомогою ХМР (Intel) або AMP (AMD) в меню UEFI активувати розгін, материнська плата автоматично приводить в дію пам'ять настільки швидко, наскільки це можливо.
3. Зберігаємо профіль
UEFI і деякі більш нові системи BIOS пропонують можливість збереження всіх актуальних налаштувань в одному з декількох профілів. Так, при повторному запуску ви зможете просто вибрати між розігнаної системою з орієнтацією на продуктивність, безшумною роботою кулера і енергозберігаючим режимом, не роблячи настройки кожного разу заново.
Змінити налаштування в Windows

Налаштування вбудованого ПЗ UEFI можна виробляти і при діючій Windows. Наприклад, при використанні материнської плати ASUS спеціальне ПЗ «АI Suite», крім налаштувань розгону за замовчуванням, дозволяє вибрати енергозберігаючу і безшумну установку. Для активації налаштувань вам потрібно перезавантажити комп'ютер.

Як викликати меню BIOS / UEFI
Команди виклику меню BIOS / UEFI можуть бути різними в залежності від виробника ПК або ноутбука. Оскільки виробники часто надають мало пояснень навіть в керівництві користувача, ми перерахуємо тут найважливіші скорочення і поняття. Як правило, для виклику BIOS / UEFI відразу після включення ПК потрібно натиснути клавішу F2 або Del.
USB-флешки все частіше використовуються в якості завантажувальних носіїв для відновлення або установки операційної системи Windows. Це пов'язано з тим, що в сучасних ноутбуках дуже рідко встановлюються оптичні приводи. Ми розповімо, як створити завантажувальний накопичувач для комп'ютерів з UEFI.
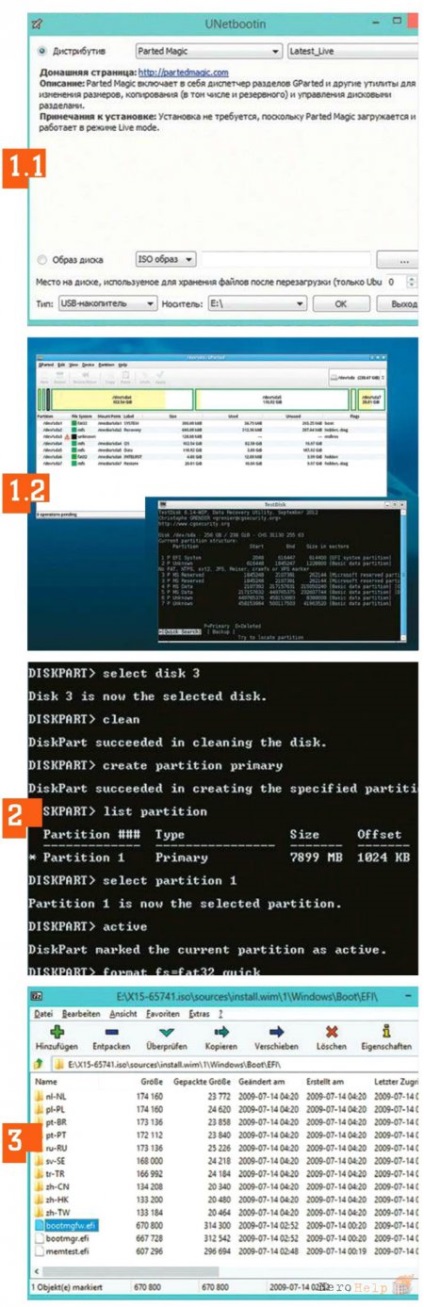
1. Старі завантажувальні флешки
Старі флеш-носії для аварійної завантаження і відновлення працюють тільки в режимі BIOS. З появою UEFI їх уже не вийде використовувати звичним чином. Тому, якщо ви оснастили свій старий комп'ютер новою материнською платою з підтримкою UEFI, рекомендується також виконати і апгрейд флеш-накопичувачів. Наприклад, якщо ви створили завантажувальний USB-носій в програмі UNetbootin, вам необхідно буде запустити ПК в режимі CSM. Те ж саме відноситься до всіх старим флешка, так як розробники дистрибутивів Linux Live (наприклад, GParted) тільки в останніх версіях своїх додатків почали додавати завантажувач з підтримкою UEFI і функції Secure Boot.
2. Завантажувальна флешка під UEFI вручну
Відносно завантажувальних USB-носіїв з операційною системою Windows діють дещо інші правила. Для сумісності з UEFI вони повинні бути відформатовані в файлову систему FAT32. Багато користувачів навіть для Windows 8, формують завантажувальні накопичувачі на флешках, відформатованих за допомогою програми від Microsoft, що входить до складу «сімки». Однак дане додаток за замовчуванням форматує накопичувач в файлової системі NTFS, в результаті чого наявну на носії систему згодом неможливо встановити на комп'ютер з UEFI. Щоб уникнути подібного, можна створити завантажувальний накопичувач вручну. Для цього спочатку відформатуйте USB-флешку в файлової системі FAT32 за допомогою Windows-програми DiskPart. Потім відкрийте в Windows 8 образ ISO і скопіюйте містяться в ньому файли на носій.
3. Сумісність з 64-бітної Windows
Щоб сумісний з UEFI флеш-накопичувач з 64-бітної Windows 7 завантажувався без будь-яких проблем, вам буде потрібно скопіювати UEFI-завантажувач в потрібний каталог на флешці. Для цього, використовуючи безкоштовний архіватор 7-Zip, знайдіть в образі ISO, який містить файли Windows 7, в папці Sources файл архіву Install.wim і відкрийте його. Після цього з директорії 1 \ Windows \ Boot \ EFI скопіюйте файл bootmgfw.efi, а потім збережіть його на флеш-накопичувачі в каталозі efi \ boot і перейменуйте, присвоївши йому ім'я bootx64.efi. Тепер з USB-носієм можна буде працювати в режимі UEFI, і ви без проблем зможете встановити з нього операційну систему Windows 7.