Лабораторна робота № 22
Access - це система управління базами даних (СКБД), яка є частиною інтегрованого пакету Microsoft Office. Access - це реляційна база СУБД, що дозволяє обробляти великі масиви даних, представлені в певному форматі, представляючи їх в зручному для користувача вигляді: у вигляді таблиць, запитів, звітів, форм і т.д. З її допомогою можна працювати одночасно з декількома таблицями бази даних. Крім того, Access можна розглядати і як середовище для розробки додатків. Потужність і гнучкість системи Access робить її сьогодні однією з кращих програм для управління базами даних.
Всі складові бази даних: таблиці, звіти, запити, форми, об'єкти в Access зберігаються в єдиному дисковому файлі. Основним структурним компонентом бази даних є таблиця, яка складається з стовпців, які називаються полями і рядків, званих записами. Кожен запис таблиці містить всю необхідну інформацію про окремий елемент бази даних. СУБД Access багато в чому схожа на Excel. Дані в обох програмах відображаються у вигляді таблиці, розмір якої а Access змінюється також як і в Excel. Відмінність же йде в тому, що в Excel обробляється кожна окрема осередок, а в Access обробка йде по записах, причому записи обробляються однотипним чином.
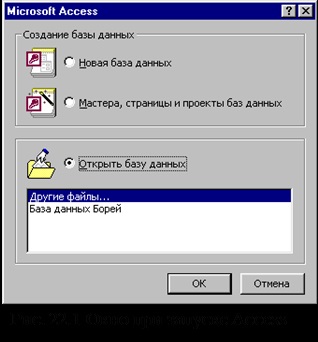
Відкриється повноекранне вікно Microsoft Access, на передньому плані якого з'явиться додаткове вікно (рис. 22.1) з такою ж назвою. Нам пропонується створити нову базу даних (самостійно або за допомогою майстра) або відкрити вже існуючу.
Завдання: Виберіть Нову базу даних. Для цього поставте прапорець на рядок "Нова база даних" і натисніть Ок.
Комп'ютер відкриє знайоме нам діалогове вікно "Файл нової бази даних", в якому потрібно вибрати папку для збереження нового файлу бази даних і його назва. Зверніть увагу, що Access дає своє розширення для отриманого файлу. mdb
Завдання: Створіть новий файл з базою даних в D: \ STUDENTS \ ECONOM \ E-2? -? і назвіть його студенти. mdb
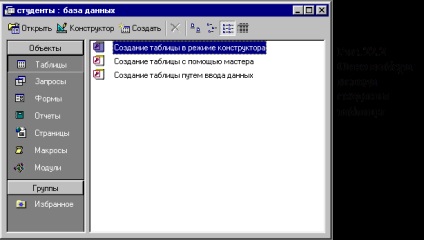
На екрані з'явиться вікно "Студенти: база даних" (рис. 22.2) В Access існують кілька способів створення порожній таблиці:
1. визначення всіх параметрів макета таблиці в режимі конструктора
2. використання майстра таблиць (майстер дозволяє вибрати поля для даної таблиці з безлічі визначених раніше таблиць, таких, як ділові контакти, список особистого майна або рецепти)
3. введення даних безпосередньо в порожню таблицю в режимі таблиці.
Незалежно від методу створення таблиці завжди є можливість перейти в режим конструктора для зміни подальшого макета таблиці, наприклад для додавання нових полів таблиці. Але все ж доцільніше відразу і починати з методу створення таблиці шляхом конструктора.
Завдання: Створіть таблицю в режимі конструктора.
На екрані з'явиться вікно "Таблица1: таблиця", в якому необхідно вводити структуру таблиці (макет), тобто визначати поля, їх назви, тип, розмір і т.п. (Ріс.22.3). Наша база буде складатися з полів: Номер залікової книжки, Прізвище, Ім'я, По батькові, Пол, Дата народження, Група. По осередках можна переміщатися за допомогою клавіш управління курсором. Після того, як Ви написали ім'я поля: номер залікової книжки, то за допомогою клавіші управління курсором ® перейдіть в стовпець: тип даних. У вас автоматично з'явиться напис: "Текстовий" і поруч відкривається список, натиснувши на який, із списку (рис. 22.4) можна вибрати правильний тип (в цьому полі нам треба залишити тип текстовий). При роботі з базою даних Access припустимі наступні типи даних: текстовий (один рядок тексту до 255 символів), поле МЕМО (текст, що складається з декількох рядків
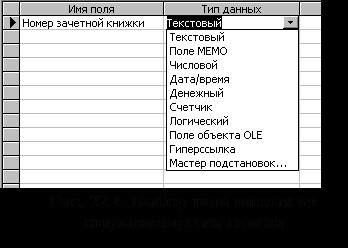
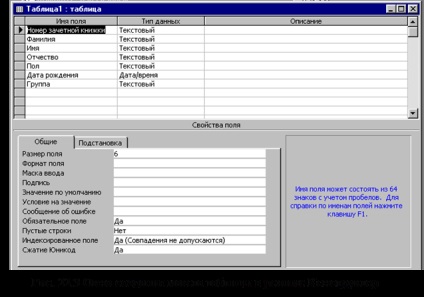
Розмір поля - це поле, що містить кількість символів для тексту або вид числа (ціле, довге ціле, дійсне і т.д.).
Маска введення дозволяє вводити дані в заздалегідь заданій формі. Наприклад, номер групи Е-2_ -_ (замість _ прогалини)
Підпис - це підказка, коли користувач наведе курсор миші на це поле.
Значення за замовчуванням служить для автоматичного введення деякого, часто повторюваного, заданого виразу.
Умова на значення призначене для накладення умова на значення, що вводиться в це поле, наприклад, що стать - це одна буква М або Ж, номер залікової книжки - це 6 цифр і т.п.
Повідомлення про помилку - це те попередження, яке комп'ютер видасть в разі неправильного введення даних в поле.
Обов'язкове поле. Якщо поставити Так, то Access не внесе в базу рядок, якщо хоча б одне поле в цьому рядку не буде заповнено значенням або заповнене значенням за замовчуванням.
У текстовому полі присутній ще один рядок - Стиснення Юнікод. Кодування юнікод необхідна для великих можливостей набору тексту (65536 символів).
Завдання: Впишіть імена полів, тип внесених в них даних, як представлено на рис. 22.3, а також внесіть всі характеристики полів як представлено нижче.
Розмір поля - 6, обов'язкове поле - так, порожні рядки - немає, індексовані поле - так (збіги не допускаються), стиснення Юнікод - так
Розмір поля - 20, обов'язкове поле - так, порожні рядки - немає, індексовані поле - так (допускаються збіги), стиснення Юнікод - так
Розмір поля - 10, обов'язкове поле - так, порожні рядки - немає, індексовані поле - немає, стиснення Юнікод - так
Розмір поля - 15, обов'язкове поле - так, порожні рядки - немає, індексовані поле - немає, стиснення Юнікод - так
Розмір поля - 1, значення за замовчуванням "м", умова на значення "м" Or "ж". повідомлення про помилку ПОМИЛКА. обов'язкове поле - немає, порожні рядки - немає, індексовані поле - так (допускаються збіги), стиснення Юнікод - так
Формат поля - короткий формат дати, маска введення: 00.00.00 ;; _ обов'язкове поле - немає, індексовані поле - немає.
Розмір поля - 6, маска введення: "Е-2" 0 "-" 0. значення за замовчуванням "Е-21-1". обов'язкове поле - немає, порожні рядки - немає, індексовані поле - так (допускаються збіги), стиснення Юнікод - так

З'явилося вікно з порожньою таблицею (рис. 22.6).
Завдання: Розведіть стовпці таблиці, щоб було видно всі назви.
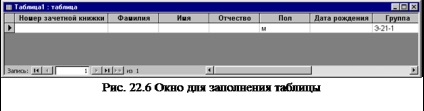
Номер залікової книжки
Щоб видалити вміст комірки натискається клавіша Del. Для редагування вмісту комірки використовується клавіша F2.
Завдання: Збережіть Вашу таблиць стандартним способом і закрийте її на хрестик в правому верхньому куті. (Як і в інших програмах Microsoft Office вікно таблиці може бути злито з вікном програми, тому верхній набір кнопок управління вікном відповідає за програму Access, а нижній набір кнопок - за таблицю).
Завдання: Перейменуйте отриману таблицю в Студенти самостійно. Відкрийте вікно таблиці Студенти і розгорніть його на весь екран (рис. 22.7).
Над рядком стану можна побачити інформацію (Ріс.22.8) про кількість записів в базі і номері поточного запису, а також там містяться кнопки переходу між записами.
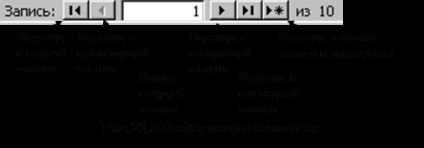

- перехід в режим конструктора
- сортування по виділеному полю (на якому стоїть курсор)
- фільтрація бази по заданому критерію
- пошук потрібних даних в базі
- створення нового запису і видалення вже існуючих
- перехід у вікно бази даних і створення нового об'єкта-таблиці
Завдання 1. Змініть розмір поля "По батькові" на 13 символів (це робиться в режимі конструктор)
2. Відсортуйте таблицю на прізвище в алфавітному порядку.
3. Відсортуйте базу по датах народження.
4. Знайдіть в базі запис з прізвищем Захарова, Іванов.
5. Створіть новий запис: 754571, Клокова, Наталя, В'ячеславівна, ж, 17.09.85, Е-22-1
6. Видаліть запис з прізвищем Клокова
Фільтр - це набір умов, які застосовуються для відбору підмножини записів. - фільтр по виділеному - це спосіб відбору записів по виділеному зразком.
Завдання 1. Необхідно подивитися в таблиці всіх студентів жіночої статі. Виділяємо букву ж в будь-якому записі і натискаємо кнопку фільтр по виділеному. Отримуємо список всіх студенток. Щоб скасувати дію фільтра і вивести на екран знову все записи натискається кнопка - видалити фільтр (ця кнопка постійно змінює свою назву: якщо застосований фільтр, то вона натиснута і називається видалити фільтр, якщо до таблиці фільтр не застосований, то вона називається застосувати фільтр і відтиснуті ).
2. Знайдіть всіх з прізвищем Іванов
3. Знайдіть всіх, чиє прізвище починається на букву Р.
4. Знайдіть всіх, хто вчиться в групі Е-22-1.
5. Самостійно попрацюйте з кнопкою Змінити фільтр.
6. Пройдіть по меню Access і знайдіть всі дії, які дублюються у вигляді кнопок на панелі інструментів.
Завдання: Створіть базу даних "Інформатика", де міститися поля: номер залікової книжки, оцінка. Характеристики полів:
номер залікової книжки
Тип даних - текстовий, розмір поля - 6, обов'язкове поле - так, порожні рядки - немає, індексовані поле - так (збіги не допускаються), стиснення Юнікод - так
Тип даних - числовий, розмір поля - ціле, формат поля - основний, число десяткових знаків - 0, умова на значення> 1 Or <6. сообщение об ошибке Неверно введена оценка. обязательное поле – да, пустые строки – нет, индексированное поле – да (допускаются совпадения)
Ключові поля не створювати! Номери зачеток скопіювати з бази Студенти. Оцінки внести самостійно.
Завдання: Створіть бази даних "Математика" і "Економіка", де міститися поля: номер залікової книжки, оцінка з такими ж характеристиками, що і база інформатика. Ключові поля не створювати! Номери зачеток скопіювати з бази Студенти. Оцінки внести самостійно.
Завдання: Закрийте всі бази і завершите роботу з програмою Access, натиснувши на хрестик в правому верхньому куті вікна.