Глава 7: Налаштування Вікна Рендера
Інтерфейс і Установки Рендера
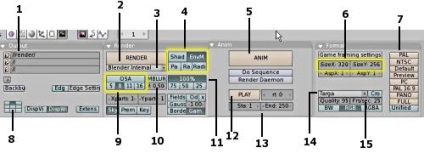
2. Кнопка Рендер - Викликає вікно, в якому отрісовивается Ваша сцена. Альтернатива гарячої клавіші 'F12'.
3. Двигун Рендера - Blender підтримує використання інших движків рендеру. 'Blender Internal' - вбудований движок рендера в Blender.
4. Додаткові настройки - Зараз нас цікавить тільки кнопки 'Shadow' (Тінь) і 'Ray'. Активізуйте 'Shadow', якщо Ви висвітлюєте сцену за допомогою, лампи Spot. Про кнопці Raytracing ми поговоримо в наступному розділі.
5. Кнопка Анімація - Натисніть на цю кнопку якщо Ви робите анімацію або зразки файлів анімації.
6. Розмір X і Y - це підсумковий розмір відображеного зображення або анімації. Тут ви можете вказати розмір вручну або вибрати заданий розмір.
7. Визначені Розміри Відображення - При натисканні однієї з цих кнопок, буде встановлено певний розмір X і Y. Я зазвичай вибираю тип 'NTSC', який встановлює розмір відображення 720 x 480 пікселів. Цей розмір вважається стандартною роздільною здатністю для DVD в США і Японії.
8. Позиція Вікна Рендера - Ці кнопки визначають, де буде відображатися вікно рендера, коли ви натискаєте кнопку 'F12' або 'Render'. Якщо Ви хочете змінити положення цього вікна, спочатку закрийте його (якщо воно у вас відкрито), а потім за допомогою цих кнопок змініть положення. Якщо тепер зробити рендер, віконце відобразитися в новій позиції.
9. OSA (згладжування, антиалиасинг) - OSA покращує якість відрендерене зображення. Зазвичай використовується значення для OSA - '8'. Це значення забезпечить гарну якість, без особливих втрат часу на отрисовку.
10. Motion Blur (Розмиття руху) - Використовуйте цю опцію якщо ви робите швидко рухається об'єкт і хочете підкреслити його рух 'ефектом смазанності' (blur).
11. Розмір вікна рендера в процентах - Поки ми не будемо змінювати ці налаштування. Якщо Вам здається, що розмір вікна рендера менше, ніж він повинен бути, перевірте - чи включений у Вас режим 100% розміру. Цими кнопками Ви можете легко змінювати розмір вікна рендера в процентному співвідношенні.
13. Початковий і Кінцевий Кадр - Тут ви можете налаштувати з якого кадру буде починатися і яким закінчуватися ваша анімація.
14. Список Допустимих Форматів фото - Тут ви вибираєте формат файлу, в котрому ви хочете зберегти вашу підсумкову отрисовку сцени. Виберіть JPEG - якщо ви хочете зберегти відрендерене зображення, як картинку або ж один з .AVI форматів для того, що б зберегти анімацію.
15. Кількість кадрів в секунду (FPS) - Дуже важливо налаштувати значення FPS перед тим як почати робити анімацію. Нормальне значення кількості кадрів в секунду від 25 до 30. Новачки-аніматори часто мають проблеми зі швидкістю анімації. Рух в анімації відбувається або занадто швидко, або ж занадто повільно. Правильний розрахунок швидкості анімації приходить з практикою.
Для того щоб зробити JPEG зображення, налаштуйте необхідні опції описані вище. Дуже важливо вибрати в Списку Допустимих Типів фото формат JPEG (пункт 14). Ви можете налаштувати найвищу якість зображення (OSA), так як при рендер єдиного зображення фактор часу на отрисовку не так важливий, як при відображенні безлічі кадрів анімації. Натисніть 'F12' або кнопку 'Render'. Коли рендер зображення закінчиться, натисніть 'F3'. Після цього має відкритися вікно, в ньому можна вказати шлях до директорії в яку ви хочете зберегти зображення, а так само ім'я для файлу. Не забудьте вказувати формат .jpg після імені файлу, що б зображення збереглося правильно. Операційна система Windows не знатиме, як поводитися з зображенням без розширення .jpg.