Почнемо з очищення Кук в основних браузерах.
Дане незручність легко усувається якщо скористатися спеціально створеним додатковим профілем для вашого браузера. Про те як це зробити ми можете прочитати в окремій статті:
Як почистити Кукі?
Процес очищення однаковий для всіх браузерів і єдина відмінність - різниця в інтерфейсі і назвах кнопок / пунктів.
До речі, працювати в буксах я рекомендую саме в браузері Mozilla FireFox, тому що він найбільш зручний для цієї мети і всі необхідні розширення для нас - серферів на ньому відмінно працюють. У Google Chrome, наприклад, це не так.
Все про налаштування браузера Mozilla FireFox ви можете дізнатися в статті:
В якому б браузері ви не працювали, для того щоб не шукати очищення Кук і історії через меню, натисніть клавіші «Ctrl + Shift + Del» і відразу ж відкриється потрібне нам вікно. Нижче вкажу які пункти бажано відзначати при очищенні Кук в різних браузерах.
Очищення Кук в браузері Google Chrome:
У вікні очищення контенту браузера поставте період «За весь час», вибравши дане значення зі списку в самому верху. З пунктів очистки рекомендую залишити все, крім «Паролі» і «Дані для автозаповнення». Після вибору натискаємо «Очистити історію»:
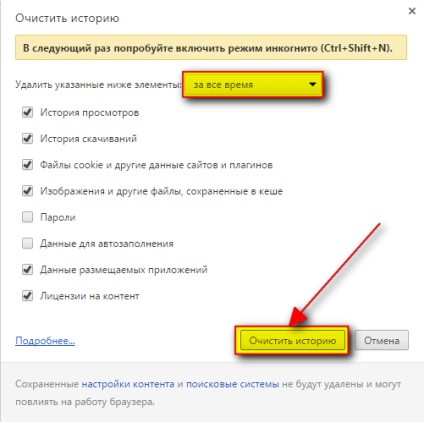
Кукі і інша історія браузера будуть очищені за кілька секунд. Чим більше проблем, що накопичилися в браузері даних, тим довше це займе часу.
Якщо ви хочете зайти в розділ очищення історії через меню Google Chrome, то відкрийте «Налаштування» з головного меню браузера, потім клацніть внизу по посиланню «Показати додаткові налаштування» і натисніть кнопку «Очистити історію»:
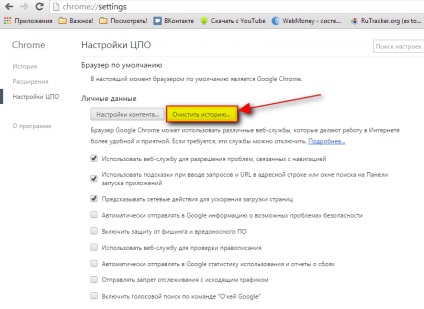
Очищення Кук в браузері Mozilla FireFox:
У вікні, очищення історії (після натискання Ctrl + Alt + Del), виберіть «Все» в самому верху зі списку, в формі нижче відзначте галочками всі пункти і натисніть «Видалити зараз»:
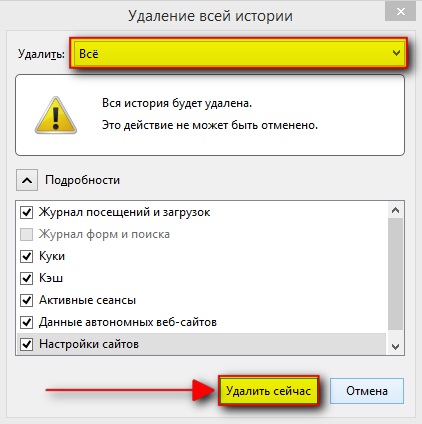
Вся необхідна історія буде очищена.
Для доступу до того ж вікна через інтерфейс виберіть «Налаштування» в головному меню Firefox, перейдіть на вкладку "Налаштування" і клацніть по посиланню внизу «видалити вашу недавню історію»:
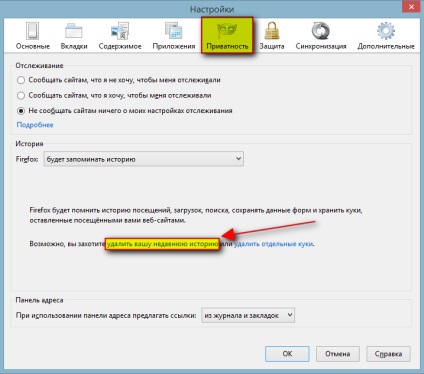
Очищення Кук в браузері Opera:
Тут все дуже схоже на те, як в Google Chrome. У вікні очищення історії вибираємо зі списку пункт «З самого початку», нижче ставимо всі галочки, крім «Видалити збережені паролі» і «Очистити збережені дані для автозаповнення». Після цього натискаємо кнопку «Очистити історію відвідувань»:
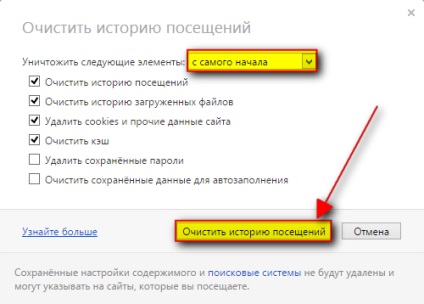
Якщо хочете знайти вікно очищення історії через інтерфейс браузера, то відкрийте «Налаштування», виберіть пункт «Безпека» і натисніть кнопку «Очистити історію відвідувань»:
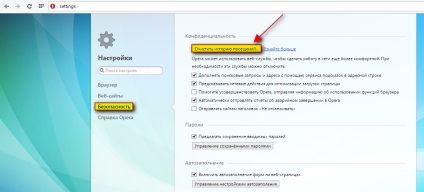
Очищення Кук в браузері Internet Explorer:
У вікні очищення історії даного браузера немає можливості вибору періоду очищення і тому в будь-якому випадку буде очищена вся історія. Відзначаємо галочками всі пункти крім «Дані веб-форм» і «Паролі», після чого натискаємо кнопку «Видалити»:
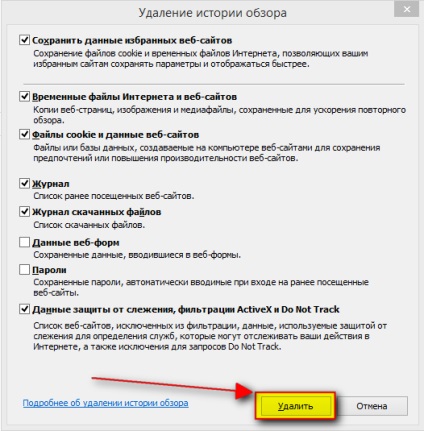
Включена опція «Зберегти дані обраних веб-сайтів» дозволяє не видаляти історію тих сайтів, які додані вами в обране. Однак якщо в вашому обраному меню виявляться сайти, в яких за завданням в буксах потрібно знову зареєструватися, то краще при очищенні Кук зняти цю галочку!
Для доступу до даної функції через інтерфейс браузера відкрийте «Властивості браузера» з головного меню Internet Explorer і в першій же вкладці «Загальні» натисніть кнопку «Видалити ...»:
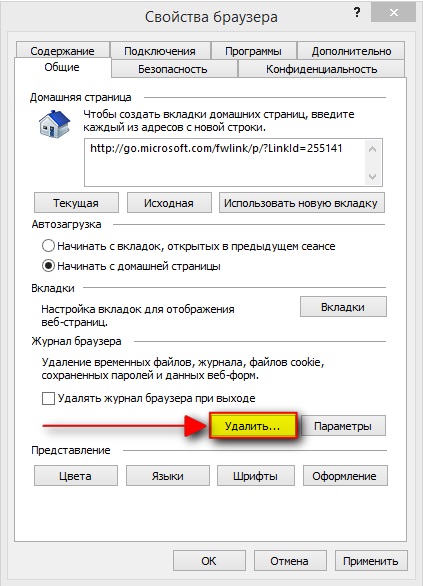
Навіщо потрібно міняти IP і як це зробити
Щоб змінити IP найбільш швидко і зручно використовуються проксі-сервери.
Єдиний браузер, з усіх мені відомих, в якому є саме за замовчуванням своя функція роботи з проксі - це Mozilla FireFox. І навіть тому його можна рекомендувати кожному серферів, ніж якийсь інший браузер.
При роботі в інших браузерах доводиться змиритися з незручностями і міняти IP через вбудовані засоби Windows для роботи з проксі, або ж встановлювати додаткові розширення для вашого браузера щоб мати можливість змінювати IP незалежно від усієї системи.
Спеціалізовані програми для комп'ютера, наприклад - ProxySwitcher. Дані програми шукають проксі-сервери по всьому інтернету, потім тестують їх на працездатність.
Вручну на різних сайтах в інтернеті. Рекомендую шукати на сайтах: 50na50 і hideme. Обов'язково вказуйте потрібну вам країну щоб відфільтрувати непотрібні проксі (наприклад - Американські, Китайські і так далі).
Отже, переходимо до самого процесу зміни IP для основних браузерів.
Зміна IP в браузері Google Chrome
Браузер Google Chrome не має своїх функцій роботи з проксі-серверами і за замовчуванням вся настройка ведеться через функції самої системи Windows.
Переходимо в головні настройки браузера, натиснувши кнопку головного меню і вибравши «Налаштування»:
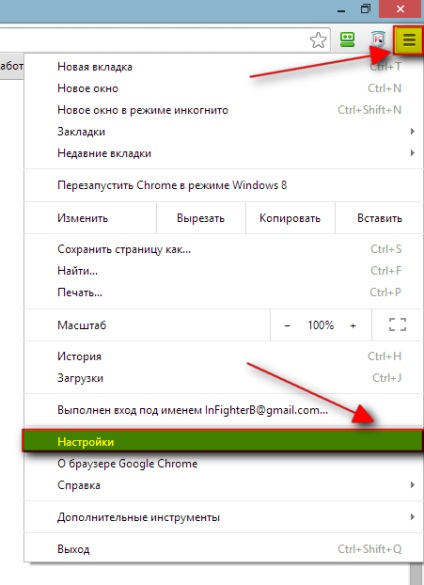
У вікні налаштувань в самому низу натискаємо на посилання "Показати додаткові налаштування» і, спустившись трохи нижче, бачимо кнопку «Змінити налаштування проксі-сервера ...». Клацаємо по ній мишкою:
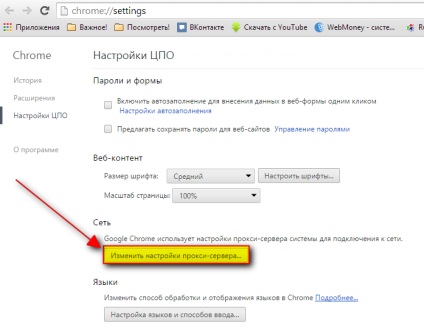
Відкриється вікно властивостей браузера від відомого Internet Explorer. Саме про це я і мав на увазі, розповідаючи, що в більшості браузерів за замовчуванням проксі змінюється тільки через вбудовані засоби Windows.
Переходимо на вкладку «Підключення» і натискаємо кнопку «Налаштування мережі»:
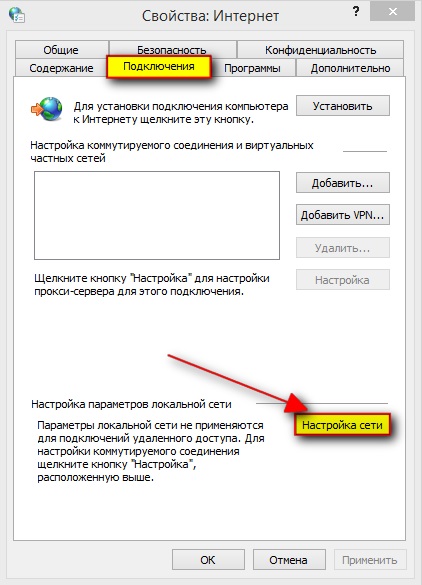
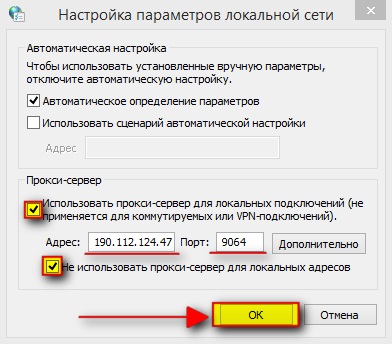
Все, IP буде змінений. Перевіряємо цей факт через згаданий вище сайт - 2ip
Встановити розширення Proxy SwitchySharp для Google Chrome. Є й інші розширення, але більшість з них або не працюють взагалі або працюють «криво». Наприклад, гарне розширення для зміни IP в FireFox - «FoxyProxy», в Google Chrome є теж, але працює просто жахливо і краще їм взагалі не користуватися.
Отже, завантажуємо запропоноване мною розширення за посиланням:
Далі натискаємо синю кнопку з написом «Безкоштовно»:
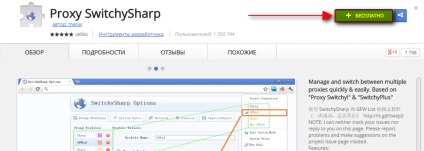
Розширення англійською мовою і нехай вас це не лякає, оскільки я все одно розберу в даній статті все що буде необхідно.
У віконці, що з'явилося вгорі підтверджуємо установку, натиснувши «Додати»:
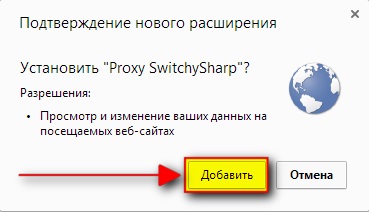
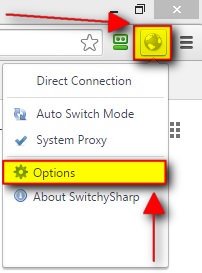
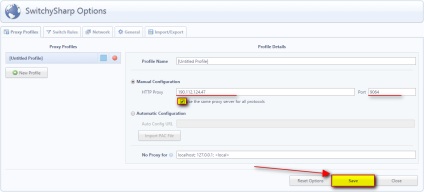
Тепер щоб підключити вказаний проксі-сервер і швидко змінити IP знову клацаємо по значку розширення SwitchySharp і вибираємо назву профілю, який був зазначений в настройках проксі. Якщо нічого не змінювати, то це буде «[Untitled Profile]». Вибираємо даний пункт:
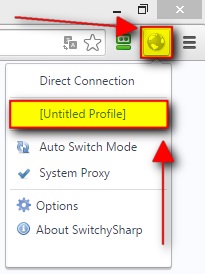
Якщо ви вирішили для роботи в буксах з якихось своїх міркувань використовувати браузер Google Chrome, то рекомендую саме цей останній спосіб (з установкою розширення)!
Зміна IP в браузері Mozilla FireFox
В даному браузері є величезна перевага: робота з проксі ведеться вже за замовчуванням через вбудовані в цей браузер функції, що дозволяє змінювати IP і не поширювати цю дію на всю систему в цілому!
Найімовірніше вам буде досить вже і цієї інформації.
Відкрити параметри FireFox, вибравши кнопку головного меню і потім «Налаштування»:
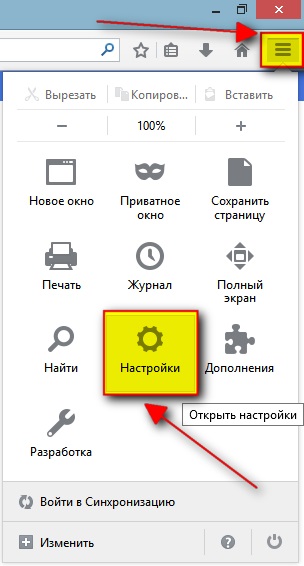
У верхньому меню нового вікна вибираємо «Додатково», нижче відкриваємо вкладку «Мережа» і натискаємо кнопку «Налаштувати» в розділі «З'єднання з інтернетом»:
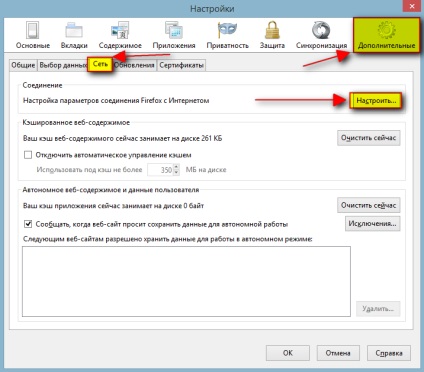
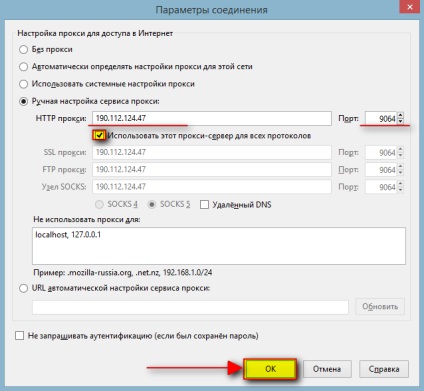
Не забуваємо перевірити факт зміни IP на 2ip.ru!
Зміна IP в браузері Opera і Internet Explorer
Щоб змінити IP в Opera через вбудовані засоби Windows необхідно:
Клацнути по кнопці головного меню в Оpera і вибирати «Налаштування»:
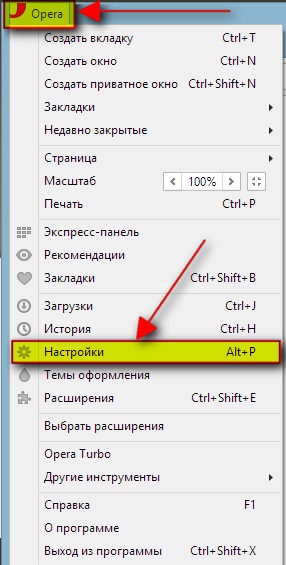
На основній вкладці - «Браузер» спуститися трохи вниз і натиснути кнопку «Змінити налаштування проксі ...». А далі все дії точно такі ж, як і починаючи з пункту №3 розділу «Зміна IP в браузері Google Chrome».
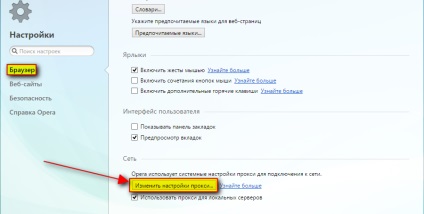
Щоб змінити IP в Internet Explorer необхідно: шёлкнуть по кнопці головного меню Internet Explorer і відкрити «Властивості браузера»:
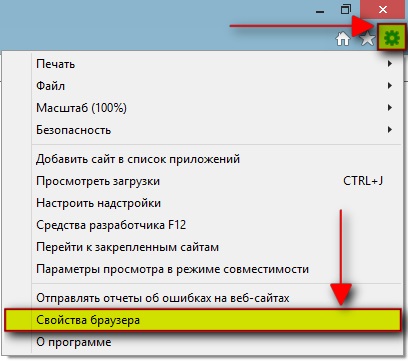
Загалом, моя рекомендація до вас, шановні читачі - не використовувати для роботи в намисті ці 2 браузера щоб уберегтися від зайвих проблем і витрат часу. Для буксов використовуйте Mozilla FireFox або як другий варіант - Google Chrome.
На цьому зі зміною IP ми закінчили.