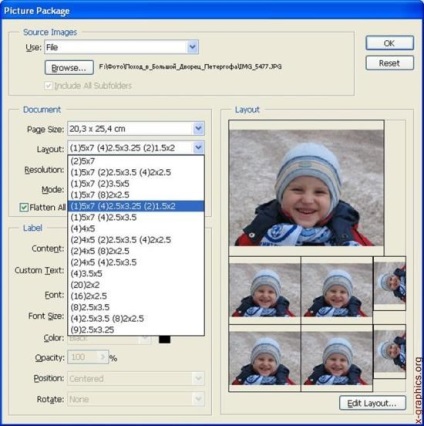
За допомогою команди Picture Package (Пакет зображень) можна розмістити кілька копій вихідного зображення на окремій сторінці (рис. 21.1), такі як студійний портрет, виконаний з шкільних фотографій, або інші фотрафіі. На одній і тій же сторінці можна розмістити кілька різних ізраженій. Причому фотографії можуть бути різного розміру, в залежності від нтроек верстальних пакета.
1. Виконайте одну з таких дій:
◆ для Photoshop: виберіть команду File | Automate | Picture Package (Файл | Автоматизація | Пакет зображень). Якщо при роботі відкрито кілька зображень, то команда Picture Package (Пакет зображень) використовує перші зображення;
◆ для Bridge: виберіть команду Tools | Photoshop | Picture Package (Інстренти | Photoshop | Пакет зображень). Команда Picture Package (Пакет зображень) використовує перше зображення зі списку пакета в Bridge, якщо спеціально не вибрані інші зображення.
При використанні першого або вибраного зображення перейдіть до пункту 3.
2. Додайте один або декілька зображень для верстки, виконуючи одну з таких дій:
◆ в області діалогового вікна Source Images (Джерело зображень) кома Picture Package (Пакет зображень) виберіть файл або папку з половательского меню і клацніть по кнопці Browse (для Windows) або Choose (для Mac OS). У вибраній папці можна відкрити папки, щоб включити зображення;
◆ натисніть на кнопку Place (Помістити) в області попереднього прмотра верстки і розгляньте вибране зображення.
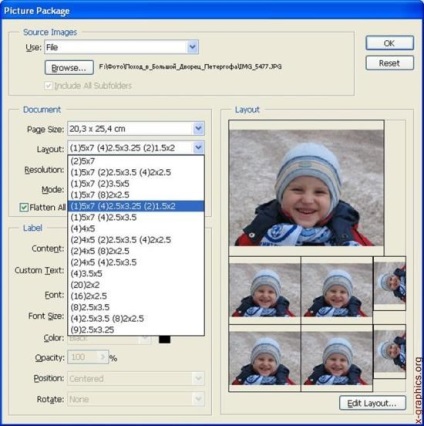
Мал. 21.1. Діалогове вікно команди Picture Package
3. В області Document (Документ) діалогового вікна команди Picture Package (Пакет зображень) виберіть розмір сторінок, спосіб верстки, дозвіл і колірну модель. Зображення, вибране для верстки, з'являється на пра-
виття стороні діалогового вікна. Можна створити свій власний метод раоложенія.
4. Для створення пакету зображень і тексту на одному шарі скористайтеся командою Flatten All Layer (Склеїти всі шари). Не слід вибирати команду Flatten All Layer (Склеїти всі шари), якщо в подальшому ви збираєтеся редаіровать зображення і текст. Зображення зручно редагувати, якщо вони розміщуються на окремих шарах. Якщо розмістити кожне зображення і текст на окремих шарах, то можна відкоригувати зображення після того, як файл буде збережений. Однак збільшення шарів призводить до збільшення розміру файлу.
6. Вкажіть гарнітуру шрифту, розмір, колір, прозорість, положення і кут пороти для етикеток.
7. Натисніть кнопку OK.
Налаштування формату пакета зображень
Використовуючи команду Picture Package Edit Layout (Редагування макета пака зображень), можна змінити існуючі або створити нові макети верси. Можна зберегти верстку у вигляді текстових файлів в папці Layouts (Макети) всередині папки Presets (Шаблони). Надалі можна повторно користуватися сраненію макетом.
Команда Picture Package Edit Layout (Редагування макета пакета ізобреній) використовує графічний інтерфейс, який усуває необхідність створення знову текстових файлів при створенні або зміні макета.
1. Виконайте одну з таких дій:
◆ для Photoshop: виберіть команду File | Automate | Picture Package (Файл |
Автоматизація | Пакет зображень);
◆ для Bridge: виберіть команду Tools | Photoshop | Picture Package (инстру-
менти | Photoshop | Пакет зображень).
2. У діалоговому вікні Picture Package (Пакет зображень) виберіть вид верстки з меню Layout (Макет), якщо ви створюєте новий макет або налаштовуєте сущтвующій макет.
3. Натисніть кнопку Edit Layout (Редагування макета).
4. У діалоговому вікні команди Picture Package Edit Layout (Редагування мета пакету зображень) введіть ім'я для призначеного для користувача макета верстки в текстове поле Name (Ім'я).
5. В області Layouts (Макети) діалогового вікна команди Picture Package Edit Layout (Редагування макета пакета зображень) виберіть розмір з меню
Page Size (Розмір сторінки) або введіть значення в текстові поля Width (Ширина) і Height (Висота). Можна використовувати меню Units (Одиниці) і зать як одиниці виміру дюйми, сантиметри, пікселі або міллетри.
6. В області Grid (Сітка) діалогового вікна команди Picture Package Edit Layout (Редагування макета пакета зображень) для відображення сітки виберіть опцію Snap To (Прив'язка до), сітка допомагає розміщення елементів користувальницької верстки. Введіть значення в текстовому полі Size (Розмір), щоб змінити вид сітки.
7. Щоб додати або видалити місце для зберігання, виконайте одне з слідуючи дій:
◆ натисніть на кнопку Add Zone (Додати зону), щоб додати місце для зберігання до розташування;
◆ виберіть місце для зберігання і клацніть Delete Zone (Видалити зону), чти видалити це місце з розташування.
8. Щоб змінити місце зберігання (рис. 21.2), виберіть його і виконайте одну з таких дій:
◆ введіть значення параметрів в поля Width (Ширина) і Height (Висота),
щоб змінити розміри місця для зберігання;
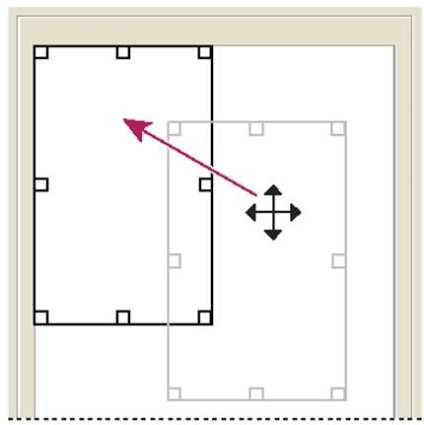
Мал. 21.2. Процес зміни розташування місця для зберігання зображень
◆ клацніть і вручну змініть розмір місця для зберігання. Якщо всередині місця для зберігання знаходиться зображення, команда Picture Package (Пет зображень) буде змінювати зображення вертикально або горізоально пропорційно зміні розмірів місця для зберігання;
◆ введіть значення параметрів в поля X і Y, щоб перемістити місце для зберігання;
◆ клацніть і перетягніть місце для зберігання до нового бажаного местопоженію.
9. Клацніть по кнопці Save (Зберегти).