

Мал. 26.1. Чорно-білий (або біло-чорний) Джордан
Чесно кажучи, більше нагадує звичайну чорно-білу фотографію. Тому в цьому уроці ми створимо більш просунуту версію даного фільтра, а саме - действи- тельно намальоване (крейдою та вугіллям) зображення знаменитого баскетболіста. Причому намальованим буде тільки тіло, а одяг та інші предмети залишаться кольоровими.
Відкриваємо файл з зображенням баскетболіста (рис. 26.2) (Джордан .jpg в папці Джордан) і з ходу робимо копію фонового шару за допомогою комбінації Ctrl + J.

Мал. 26.2. Джордан як він є
Отриманий шар необхідно повністю знебарвити. Для цього (переконавшись, що новий шар активний) викличте інструмент корекції Hue / Saturation (Відтінок / Наси- щенность), скориставшись командою Image → Adjustments (Зображення → Установки). У вікні встановіть повзунок Saturation (Насиченість) в крайнє ліве поло- ження (-100). Верхній шар знебарвиться.
Створіть копію обесцвеченного шару. Після цього упевніться на палітрі Layers (Шари), що новостворений шар активний, і виберіть для параметра Mode (Режим смеше- ня) режим Color Dodge (Кольорове освітлення) для освітлення зображення.
Активізуйте розташований нижче шар (копію якого ми тільки що зробили), після чого інвертуйте знаходиться на ньому зображення, використовуючи поєднання Ctrl + I. В результаті наших операцій підсумкове зображення стане повністю білим, хоча кожен шар буде утримувати своє власне зображення (рис. 26.3) Не лякайтеся, так воно і повинно бути.
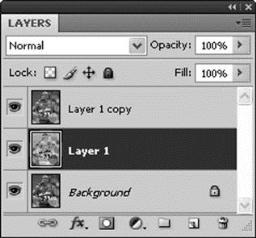
Мал. 26.3. Палітра Layers (Шари) на даному етапі роботи
Розмиємо інвертований шар за допомогою фільтра Filter → Blur → Gaussian Blur (Фільтр → Розмиття → Розумієте по Гауса). У вікні фільтра встановіть параметр Radius (Радіус) рівним 15 пикселам. В результаті підсумкове зображення злегка проявиться (рис. 26.4).

Мал. 26.4. Джордан злегка проявився
Об'єднайте два знебарвленого шару. Для цього активізуйте на палітрі Layers (Шари) самий верхній шар і виконайте команду меню Layer → Merge Down (Шар → слі яние вниз) (Ctrl + E).
До об'єднаному знебарвленого шару застосуйте інструмент тонової коригу- ції Levels (Рівні), який знаходиться в меню Image → Adjustments (Зображення → Установки). Зробіть шар більш контрастним, встановивши у вікні Levels (Рівні) следую- щие значення параметрів Input Levels (Рівні введення): 100; 0,10; 255 (рис. 26.5).
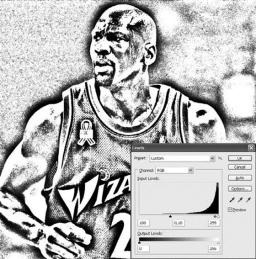
Мал. 26.5. Зробили Джордана вугільно-крейдяним
В принципі, наше зображення перетворилося в повноцінний малюнок вугіллям і крейдою. Але ж ми хотіли зробити таким тільки тіло Джордана, а одяг та інші предмети залишити кольоровими. Тому урок ще не завершений.
Створіть ще одну копію кольорового фону і помістіть її над «вугільним» шаром. Для цього можна за допомогою комбінації клавіш Ctrl +] або перетягніть шар за допомогою миші. Фоновий шар можете видалити зовсім, він нам більше не знадобиться.
Для верхнього шару створіть маску, використовуючи команду Layer → Layer Mask → Reveal All (Шар → Маска шару → Показати всі). При виборі даної команди маска шару заповнюється білим кольором, залишаючи верхній шар повністю видимим.
Тепер, встановивши в якості кольору переднього плану чорний, за допомогою кисті ви можете зафарбувати голову і плечі Джордана, роблячи тим самим відповідні ділянки верхнього шару невидимими. Видимими стануть області чорно-білого зображення на нижче-розташованому шарі.
Зверніть увагу, що малювати ви повинні не по зображенню верхнього шару, а по масці, тобто саме значок маски повинен бути активний на даному шарі на палітрі Layers (Шари).
Як інструмент малювання виберіть Brush (Кисть), підібравши такі параме-
• Opacity (Непрозорість) - 100%;
• Flow (Потік) - 100%;
• Hardness (Жорсткість) - 30-60%.
Діаметр кисті підбирайте залежно від конкретних областей зображення, кото риє ви «закрашуєте». Якщо ви допустили деякі огріхи, їх можна виправити, уста- новив як колір переднього плану білий, так як, малюючи по масці білим кольором, ви знову будете робити непрозорим (тобто видимим) кольорове зображення верхнього шару.
Закінчивши з промальовуванням маски шару, активізуйте нижній шар з вугільно-крейдяним зображенням і за допомогою вже описаного інструменту Levels (Рівні) зробіть изобра- ються менш контрастним (рис. 26.6).
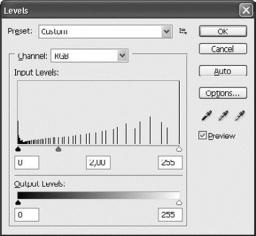
Мал. 26.6. Робимо Джордана менш контрастним Власне, і все, наша мета досягнута (рис. 26.7).

Мал. 26.7. Красунчик Джордан
Вітаємо! Виборчий малюнок вугіллям і крейдою створений.