Шар «Sad Angel»
Я приберу фон, використовуючи інструмент Magic Wand Tool (W). Цей інструмент хороший, коли фон одноколірний. Просто відрегулюйте параметр Tolerance, і досягнете хорошого ре-результату. Цей спосіб швидший, ніж використання інструменту Eraser Tool (E) або виділення з допомогою інструменту Pen Tool (P). Зробіть копію шару «Angel» (Ctrl + J). Потім в головному меню пройдіть Image → Adjustments → Brightness / Contrast і встановіть настройки як показано нижче, потім за допомогою інструменту Magic Wand Tool (W) (пара-метр Tolerance - 50) виділіть чорний фон.
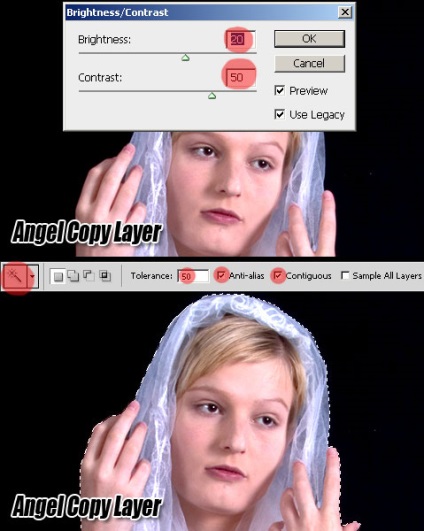
Область виділена. Тепер натисніть кнопку Refine Edges на панелі інструменту Magic Wand Tool (W) і введіть значення, показані на наступному скріншоті. В результаті краю виділеної області стали м'якшими.
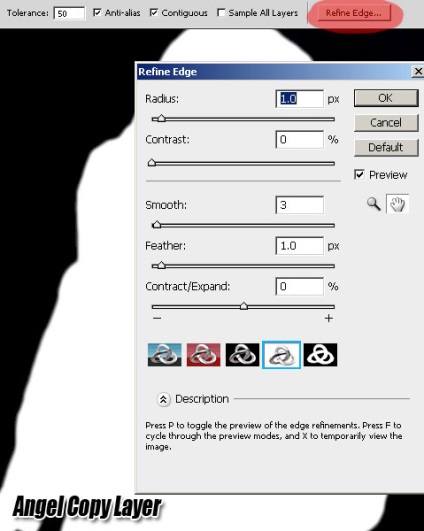
Не знімаючи виділення, поверніться до шару «Angel» і натисніть Delete. Тепер у нас є хо-рошо вирізане зображення дівчини. Якщо вам не дуже подобається результат, можете відрегулювати м'якість краю за допомогою тієї ж кнопки Refine Edges. Видаліть копію шару «Angel» (ми використовували її тільки для отримання виділення).
Зміна рис обличчя за допомогою фільтра Liquify
Реконструюємо особа, щоб отримати милий, майже ангельський образ. Я буду вико-ти фільтр Liquify (Filter → Liquify), щоб змінити такі риси обличчя як очі, рот, ніс і т.д. Постарайтеся зробити це якомога реалістичніше. Давайте почнемо з очей. Натисніть CTRL і «+» щоб збільшити зображення. Навіть маленькі деталі важливі! Використовуйте Bloat Tool і Forward Warp Tool, щоб зробити очі більше. Кисть повинна бути розміром 20-30.
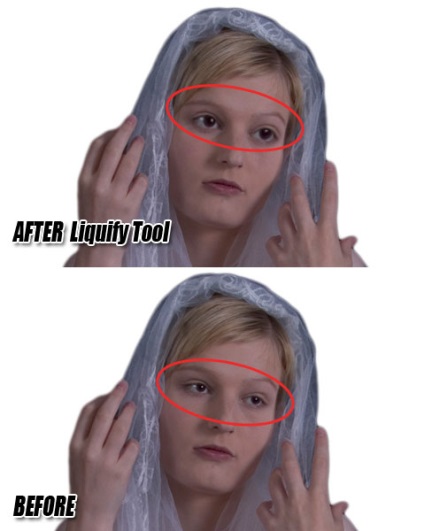
Налаштуйте форму брів за допомогою інструменту Forward Warp Tool як показано нижче. Постарайтеся зробити брови якомога більш симетричними.
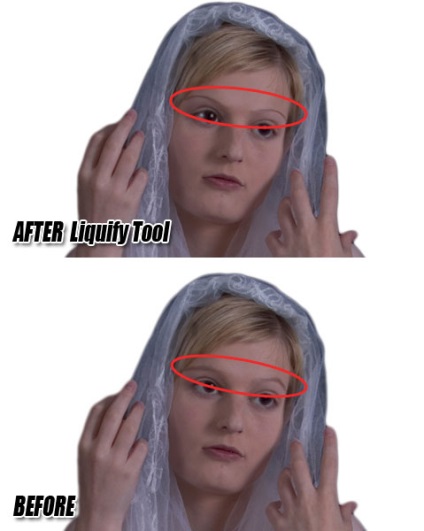
Тепер змінимо форму носа і овал обличчя дівчини тим же самим інструментом Forward Warp.
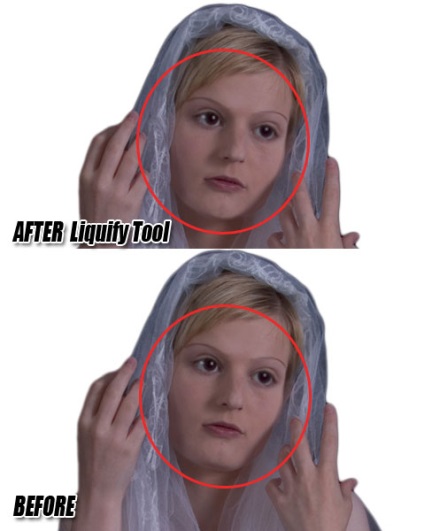
Наостанок змінимо форму рота і подретушіруем інші дрібні деталі.

Не забудьте збільшувати зображення аж до 300%, щоб домогтися гарного резуль-тата. Кожен крок робіть повільно і приділяйте увагу деталям. Натисніть CTRL +1, щоб побачити зображення в натуральному розмірі, тому що збільшене зображення, здається, добре виглядає, а в натуральну величину може виглядати не дуже.
Ще необхідно підретушовані шкіру і колір обличчя. Зазвичай я б використав фільтр Surface Blur для створення гладкості шкіри, але тут шкіра хороша і так, без поправок. Про-сто використовуємо Dodge Tool для виділення області очей, перенісся, області під гла-зами, підборіддя і т.д. Якщо у вас є графічний планшет, ви можете замалювати шкіру для видалення дрібних недосконалостей. Використовуйте для цього кисть маленького розміру, Opacity 30%. Візьміть інструмент Eyedropper Tool (I), щоб визначити колір шкіри.

Фоновий шар за допомогою палітр в Photoshop
Необхідно додати фон. Створіть новий шар (Ctrl + Shift + N), помістіть його над сло-му «Angel» і залийте кольором # 624c42. Клацніть по шару двічі, щоб відкрити вікно стилю шару і додайте Gradient Overlay і Pattern Overlay, використовуючи налаштування, як показу-но нижче.
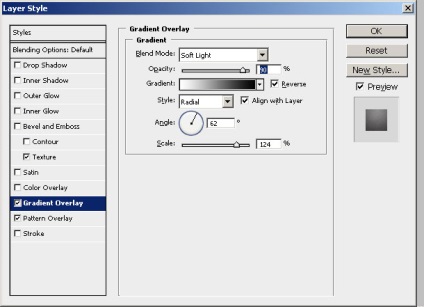
Для заливки я взяв геометричний візерунок. але ви можете використовувати свої зразки (тільки не дуже строкаті).
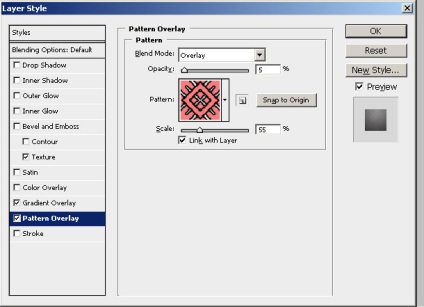
Ось як зараз виглядає наше зображення з усіма змінами, які ми зробили.

Коригуємо вуаль ангела
Метою будь-якої фотоманипуляции є найбільша реалістичність, тому ми долж-ни враховувати кожну деталь. Ми дуже акуратно відокремлювали зображення дівчини від фо-на, замінили фон світло-коричневим кольором, що гармоніює з квітами шару «Angel». В наступному кроці ми будемо намагатися ще більш плавно поєднувати зображення дівчини і фону. Тому ми повинні усунути деякі проблеми з вуаллю. Як ви пам'ятаєте, спочатку фон був чорним, тому через прозорі частини вуалі все ще про-свечівает чорний колір. Зараз фон у нас більш світлий, тому потрібно освітлити і вуаль. Використовуйте інструмент Dodge Tool (O), працюйте з тінями, які відзначені на зображенні нижче. Якщо область здається занадто тьмяною, використовуйте в світлі і середніх тонах інструмент Dodge Tool розміром 3px, щоб акцентувати вуаль.
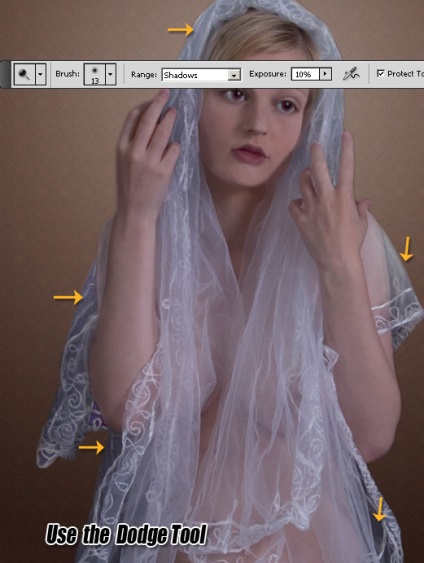
поліпшення очей
Я вирішив освітлити колір очей. Просто створіть новий шар над шаром «Angel» і за допомогою на-гою інструменту Brush Tool (B) круглої форми розміром 3px (колір # c8c8ce) обрисуйте райдужну оболонку так, як показано нижче. Встановіть режим накладення - Lighten, Opacity - 30%. Назвіть шар «Light Eyes».
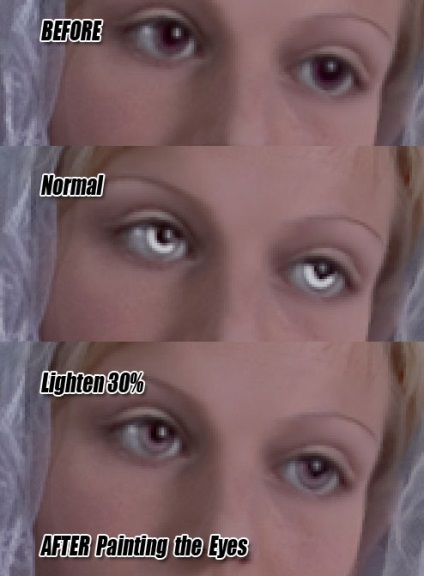
Створення світіння навколо дівчини
У цьому кроці я спробую створити гарну яскраву ауру навколо нашого ангела. Я створю щось на зразок сонячних променів, і буду використовувати повторювані шари. Я міг би ис-користувати вбудовані форми сонячних променів, але я віддаю перевагу повністю зробити їх сам так, як потрібно мені. Але спочатку я зміню загальний тон і колір зображення. Можна б-ло б відрегулювати параметр Color Balance, наприклад, але замість цього створимо новий шар над усіма існуючими шарами, назвемо його «Yellow Filter». Заповніть цей шар кольором # ffd303. змініть режим накладання на Overlay і Opacity 70%.

Давайте зробимо невелику перевірку всіх отриманих шарів, від низу до верху: «Background», «Angel», Light Eyes »і« Yellow Filter ». Створіть новий шар «Shape», помістіть його між шарами «Background» і «Angel». Використовуйте інструмент Elipse Tool (U) для створення кола, заповніть його кольором # f4d60b. Далі дотримуйтесь в меню Filter → Blur → Gaussian Blur, встановіть радіус - 30 px. Назвіть цей шар «Glow Aura».

Тепер створимо сонячні промені. Намалюйте просту форму як показано на зображення-нии нижче.
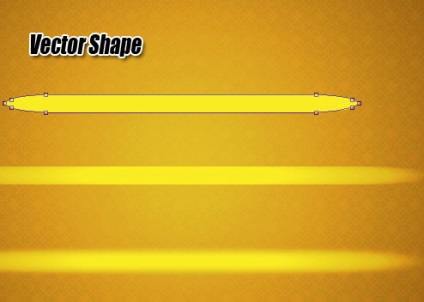
Додайте до неї фільтри Motion Blur (Filter → Blur → Motion Blur) і Gaussian Blur (Filter → Blur → Gaussian Blur), встановіть настройки, як на ілюстрації.
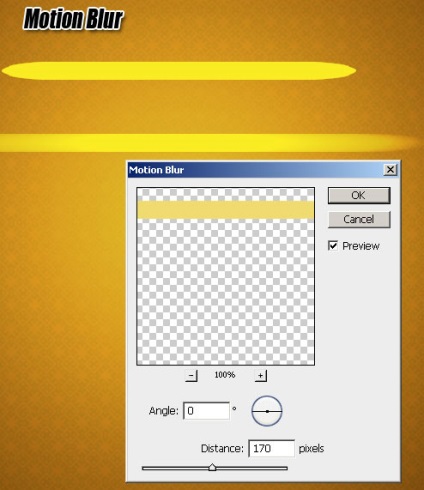
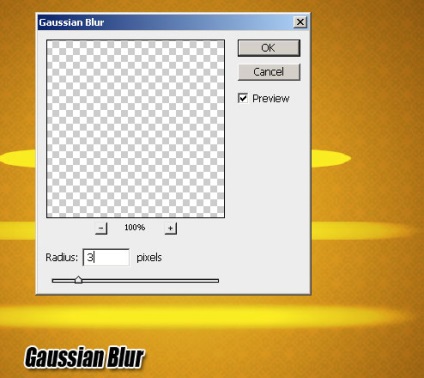
Потім створіть копію цього шару і поверніть її на 90 градусів. Зробіть копію цих двох шарів (вони тепер у формі хреста) і поверніть цю копію на 45 градусів. Об'єднай-ті ці 4 шари, і вийде проста форма сонячних променів. Ви можете знову зробити ко-пию, змінити розмір до 80%, повернути на 22,5 градуса, і вийде ще краще. Об'єк-єдину всі ці шари разом і назвіть отриманий шар «Sunburst».
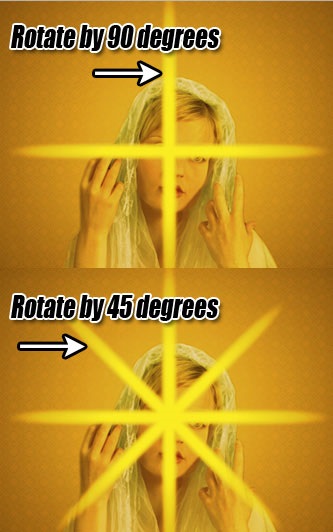
Помістіть шар «Sunburst» над шаром «Angel».

Створимо ще один ефект сонячних променів навколо нашого ангела. Ви можете пограти з цим ефектом, щоб досягти приголомшливих результатів. Я вирішив додати ще променів за допомогою техніки, описаної в попередньому кроці. Намалюйте просту лінію товщиною 1px, залийте кольором # e1ca44. Застосуйте ті ж фільтри Motion Blur і Gaussian Blur, як в попередньому кроці, копіюйте і повертайте шари кілька разів до отримання симпа-тичний форми променів.

Створіть два таких шару з променями і помістіть один під шар «Angel», а другий - над ним. Додайте фільтр Gaussian Blur до шару з променями, розташованому над шаром "Angel", по-нізьте його непрозорість.
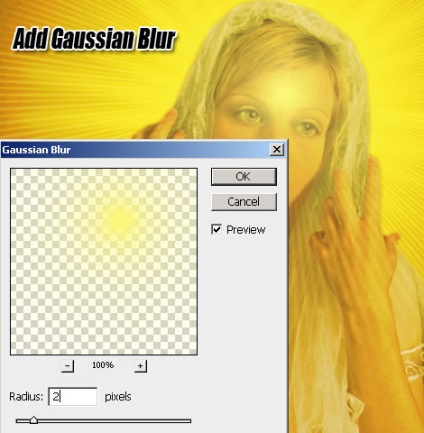
внутрішнє світіння
На нашому зображенні тепер дуже потужне світіння, але краю вирізаного ангела все ще занадто добре видно. Тому нам потрібно поєднувати зображення ще більш плав-но. Для цього я додам стилі Inner Glow і Outer Glow шару «Angel».
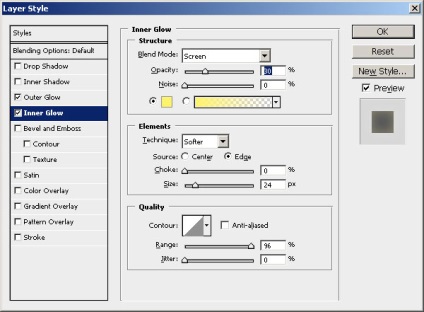
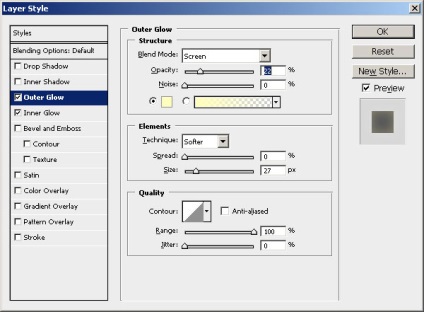
Додавання відблиску і ефекту світла
Як заключних штрихів ви можете додати відблиск. Також можна створити ще один шар над усіма верствами крім шару «Yellow Filter». Інструментом Brush Tool (колір # ffef6b) обрисуйте область навколо голови ангела для отримання більш реалістичного све-чення.
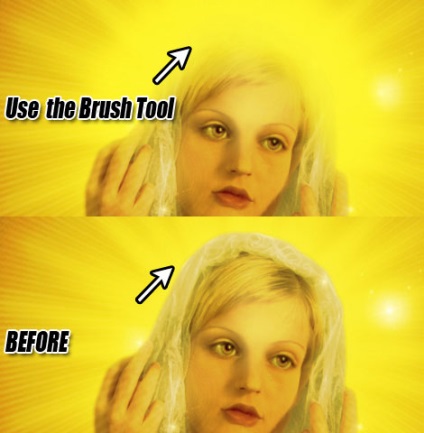
Починаючи звідси можете додавати будь-які світлові ефекти. Збільшуйте контраст, ес-ли побажаєте. Освітлює або затемняйте певні області, робіть образ більш еф-фекним. Додайте фільтр Lens Flare або інші світлові ефекти. Це мій кінцевий результат, сподіваюся, він вам сподобається.