Edin> Free Transform (вільне трансформування) Ctrl + T. У цьому підменю доступні наступні команди:
> Again (трансформує об'єкт таким чином, яким трансформувався попередній.
> Scale (масштаб об'єкта)
> Rotate (обертати об'єкт)
> Scew (скошування)
> Distort (спотворення або витягування одного маркера)
> Perspective (створення перспективи шляхом одночасного вигинання паралельних маркерів)
> Warp (круте трансформування, ця команда стала доступною тільки в останній версії Photoshop. Обов'язково поекспериментуйте, виходять чудові ефекти)
Змінюємо розмір документа або його дозвіл:
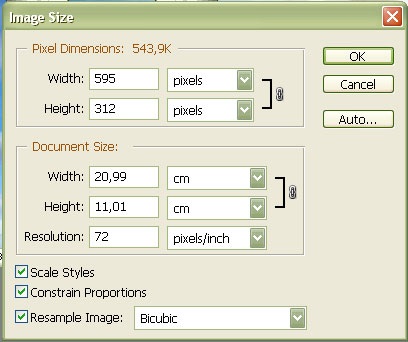
Блок "Document Size" необхідний для додрукарської обробки зображення. Зазвичай для поліграфічних цілей використовується розширення 300 px / inch. а для web досить 72 px / inch.
Змінюємо розміри підкладки.
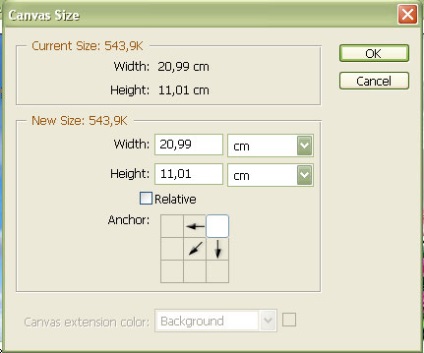
Збільшення розміру полотна зображення - основне призначення команди. Але за допомогою цієї команди легко можна і зменшити розмір полотна зображення (ця процедура нічим не відрізняється від збільшення - просто необхідно ввести менші розміри), хоча для цієї мети зручніше і простіше скористатися інструментом Crop (Обрізати). Налаштування цієї команди досить прості: Введіть потрібне значення для зміни висоти (Height) і / або ширини (Width), виберіть напрямок зміни розмірів і клацніть на кнопці ОК.
Область Current Size (поточний розмір) відображає поточний розмір зображення, а область New Size (Новий розмір) відповідає новим розміром полотна. Photoshop CS2 дозволяє вказувати і відносні розміри: встановіть прапорець Relative і (замість нового розміру полотна) введіть величини прибавки або зменшення по одному або обох вимірів. Кнопки зі стрілками в нижній частині діалогового вікна дозволяють задати напрямки зміни розміру полотна. Наприклад, якщо клацнути на центральній кнопці, полотно виросте (або зменшиться - напрямок стрілок покаже, яке дія відбувається) пропорційно в усіх напрямках. У діалоговому вікні Canvas Size (Розмір полотна) для вказівки нового розміру або "дельти" можна використовувати будь-які одиниці вимірювання: відсотки (щодо вихідного розміру), пікселі, дюйми, сантиметри або міліметри, а також пункти, пайки і стовпці.
Інструмент Crop (Обрізати. Виділена кнопка на малюнку) дозволяє кадрувати зображення, точно його обрізавши. Щоб скористатися інструментом, досить обвести рамочкою ту ділянку на зображенні, який ми будемо кадрувати і натиснути галочку в палітрі властивостей інструменту. Тоді виділена ділянка залишиться, а все інше, що не увійшло в виділення обрізане. В панелі властивостей інструменту можна в ручну задавати розміри ширини і довжини виділення. використовувати задані пропорції розмірів, і змінювати розширення файлу.

Затемнення області навколо прямокутника (див. Рис з права) можна включити / вимкнути за допомогою прапорця Shield (Захист) в панелі Options. Зразок кольору Color праворуч від прапорця дозволяє вибрати колір затемнення, а поле Opacity - його непрозорість. Також тут можна вибрати, як вчинити з відсікається частиною зображення: або просто приховати (Hide), або видалити зовсім (Delete, значення за замовчуванням). Встановивши прапорець Perspective (Перспектива), можна змінити форму, яку потрібно обрізати шляхом перетягування маркерів кутів незалежно один від одного.