Викликаємо панель за допомогою клавіші U на клавіатурі.
У нас повинно з'явитися таке меню.
Давайте розглянемо його більш докладно.
Отже, перший пункт відповідає за вибір Shape. Path. Pixels. що говорить про те, що можна перетворити будь-яку фігуру відразу на місці, не переводячи в растровий формат згодом.
Далі йде пункт вибору заливки довільної фігури, а також її контуру.
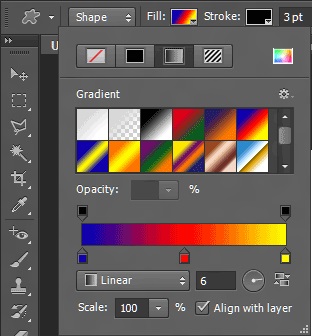
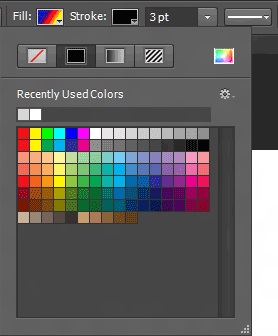
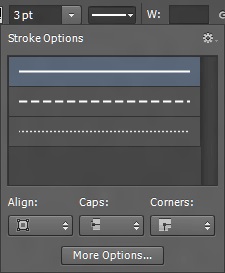
Таким чином ви встановлюєте колір, непрозорість, обведення і інші параметри інструменту. Також існують такі настройки відображення обведення, як пунктирна лінія, вирівнювання і т.д.
При бажанні, у вас завжди є можливість вказати відразу висоту і ширину об'єкта для подальшої обробки.
Наступні три пункти впливають на сортування і вирівнювання фігури щодо інших компонентів.
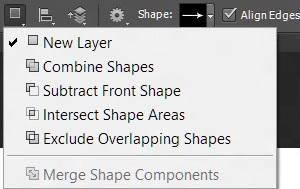
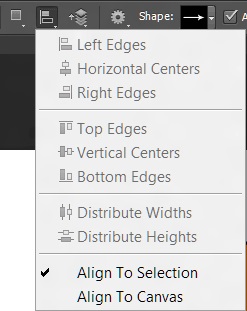
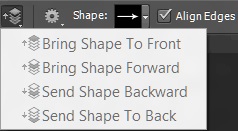
Розглянемо праве верхнє меню панелі інструменту, натиснувши на іконці самого об'єкта.
Далі йдуть пункти з вибором певних наборів по тематиці.